漫画連載の際、使いこなすとかなり便利で時短になる機能のひとつがクリスタの「ストーリーエディター」機能です。
そんな「ストーリーエディター」を使いこなすうえで、まずやっておきたいのが「ストーリーエディター」のタブ配置の変更です。
クリスタを使い慣れている方にとっては読む必要もないほど簡単なことかもしれませんが、使い始めて間もない方にもわかるように解説しておりますのでよろしければご覧ください。
ちなみに、「ストーリーエディターとは何か?どう便利か?」は別記事で解説していますので下記のリンクをご覧ください。
※「ストーリーエディター」は「CLIP STUDIO PAINT EX」のみについている機能です
すでにPROをお使いの方はEXを買うよりもアップデート版を公式サイトで購入したほうがかなり安上がりになりますよ。
外部リンク:CLIP STUDIO 公式サイト

イラストレーターや漫画家を目指しているなら「EX」にしておきましょう。
クリスタはProだと利用できない機能が多く、かゆいところに手が届かない感じです。



現場で役立つ CLIP STUDIO PAINT PRO/EXは少し古いのですが、漫画を描くことに特化したテクニックがしっかりと解説されているのでおすすめ。
今も困った時に見てますが、新機能もかなり増えているので改訂版が出て欲しいところです。
クリスタ の「ストーリーエディター」タブ配置変更をする理由
「ストーリーエディター」タブの配置変更をする理由は、「最初の状態だと使いづらすぎる」からです。
配置の変更していない状態が上の画像です。「ストーリーエディター」が画面の真ん中に『ドンッ!』と表示されます。
基本的に原稿を書きながら(またはネームを書きながら)セリフを当てていく方が多いと思います。やはり原稿が真ん中にあり、セリフを入れていくのが作業効率がいいはずです。
そのため「ストーリーエディター」のタブ配置はとにかく最初に変更しておきましょう。
クリスタ 「ストーリーエディター」タブの配置変更をする方法
早速「ストーリーエディター」タブの配置変更の手順を画像付きで紹介していきます。
「ストーリーエディター」を使いたい原稿ファイルを開く
現在漫画を描いているファイルまたは新規ファイルを開きます。
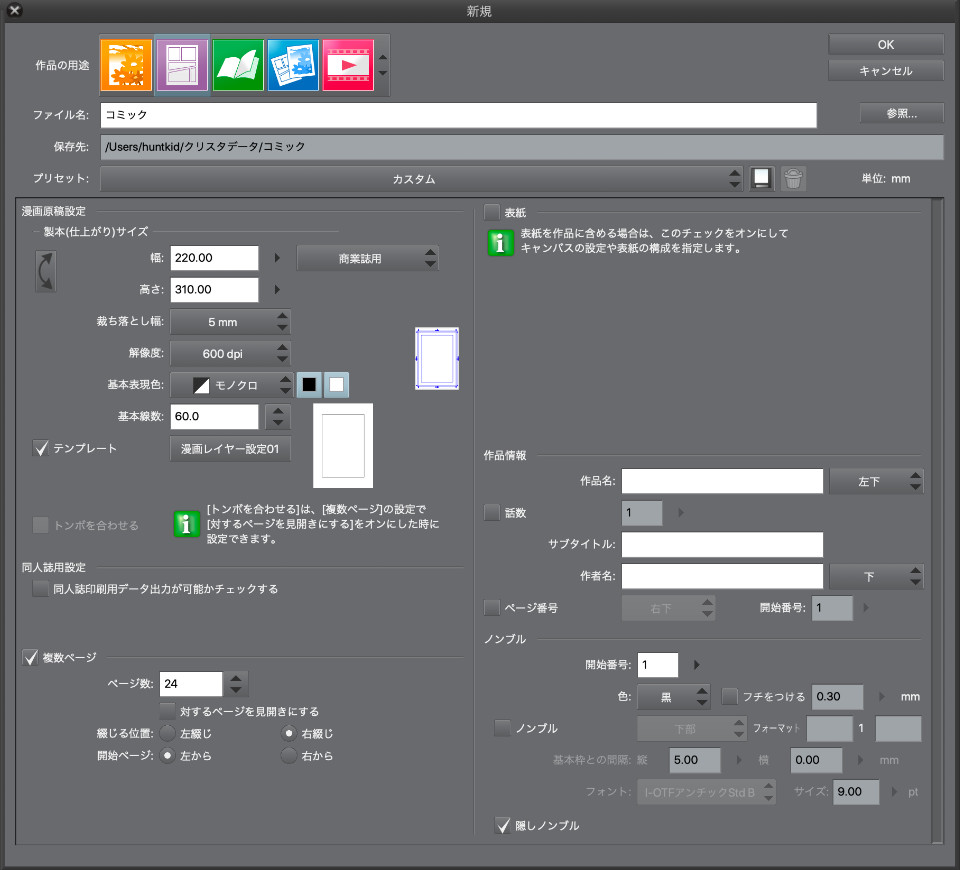
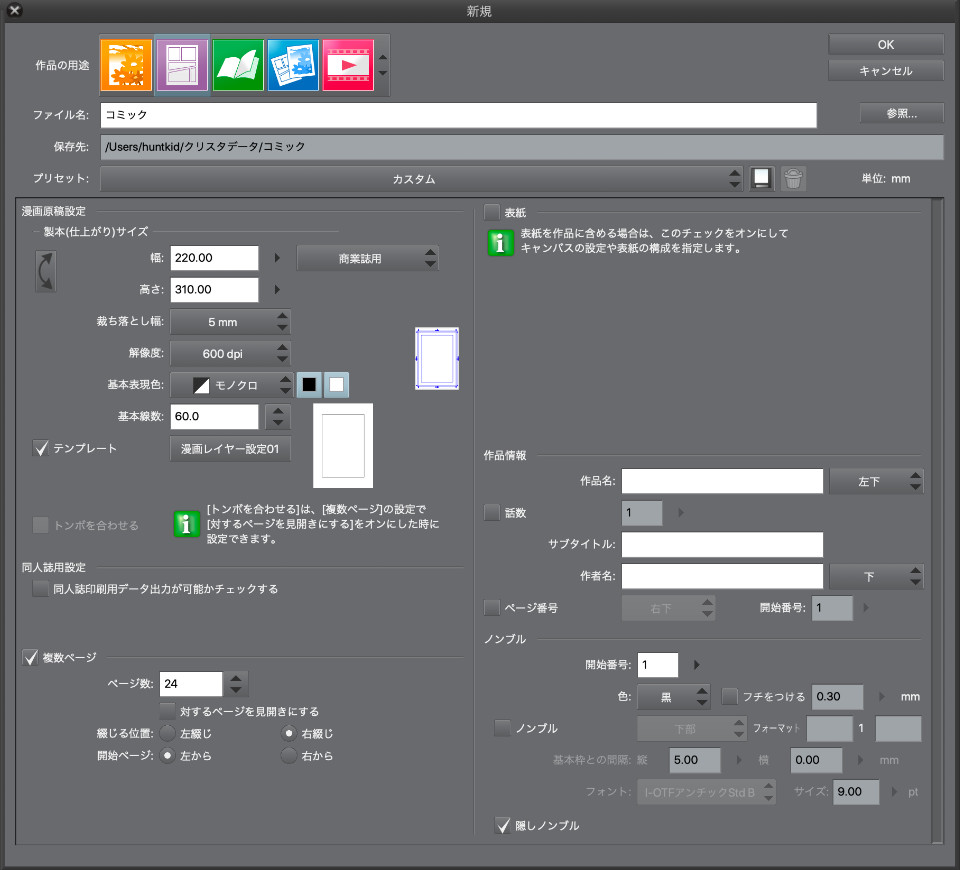
新規ファイルの作成は「ファイル」→「新規」とクリックして原稿を作成します(上の画像を参照してください)。
「ストーリーエディター」機能は単ページのデータではあまり時短効果がありませんので「複数ページ」の原稿を作成している前提で解説します。
別記事に「漫画原稿ファイルの作り方」を紹介していますので新規原稿の作り方がわからない方は下記リンク先をご覧ください。
「ストーリーエディター」を開く
次にストーリーエディターを開きます。
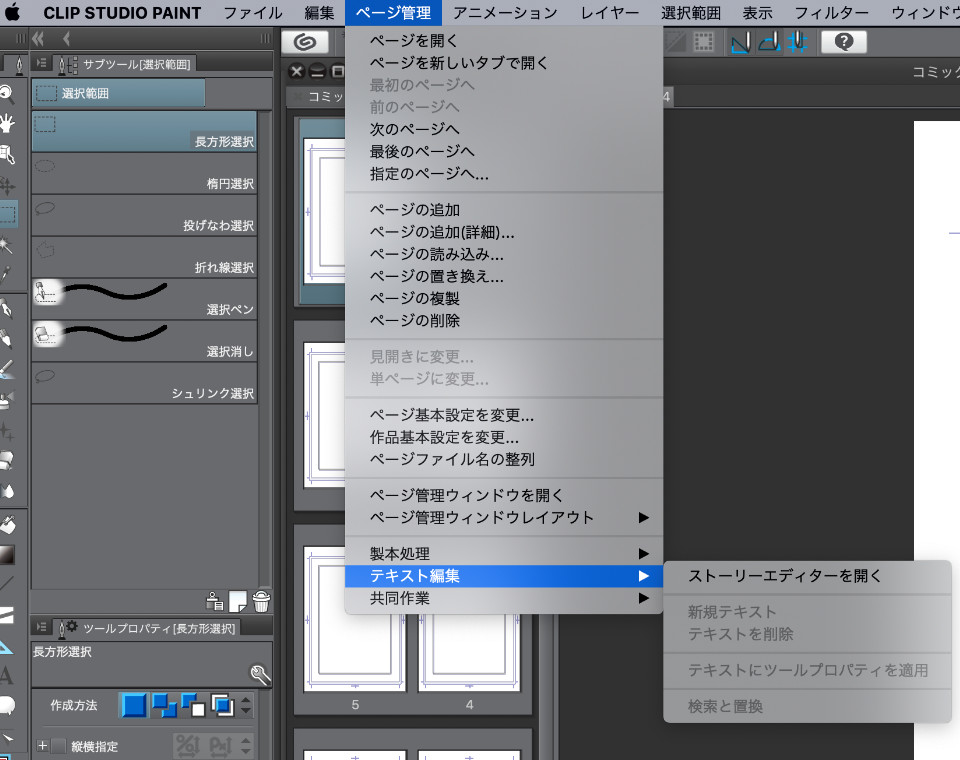
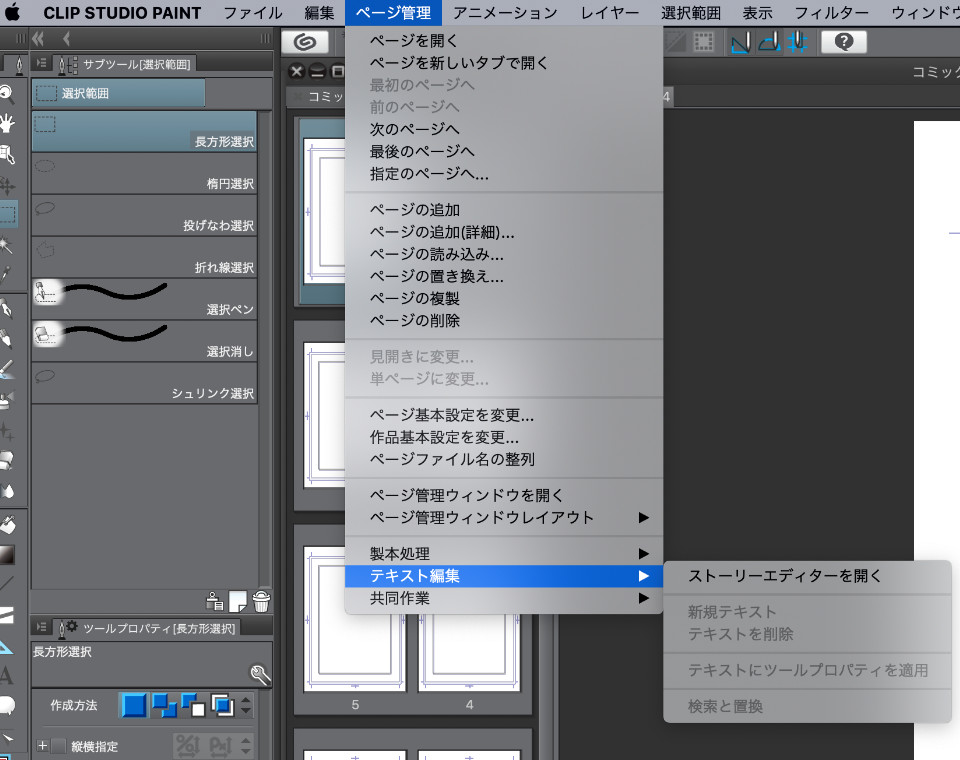
画面の一番上にあるメニューバーから「ページ管理」→「テキスト編集」→「ストーリーエディターを開く」と進みます。
すると


ストーリーエディターを開く前にコミックのすべてのキャンバスのヒストリーが削除されます。
ストーリーエディター使用中はコミックの全てのキャンバスでヒストリーが共有されます。よろしいですか?
というポップアップ画面が出てきますので「はい」を選択します。
「ヒストリー」というのは「作業履歴」です。この「ヒストリー」が残っていることで作業を取り消したいところまで戻って作業しなおせるんです。
「ヒストリー」が削除されると言うことは「作業を取り消す」ことができなくなりますよ〜という意味になります。
「取り消し作業」をする必要がなくなった上でストーリーエディターを開きましょう。
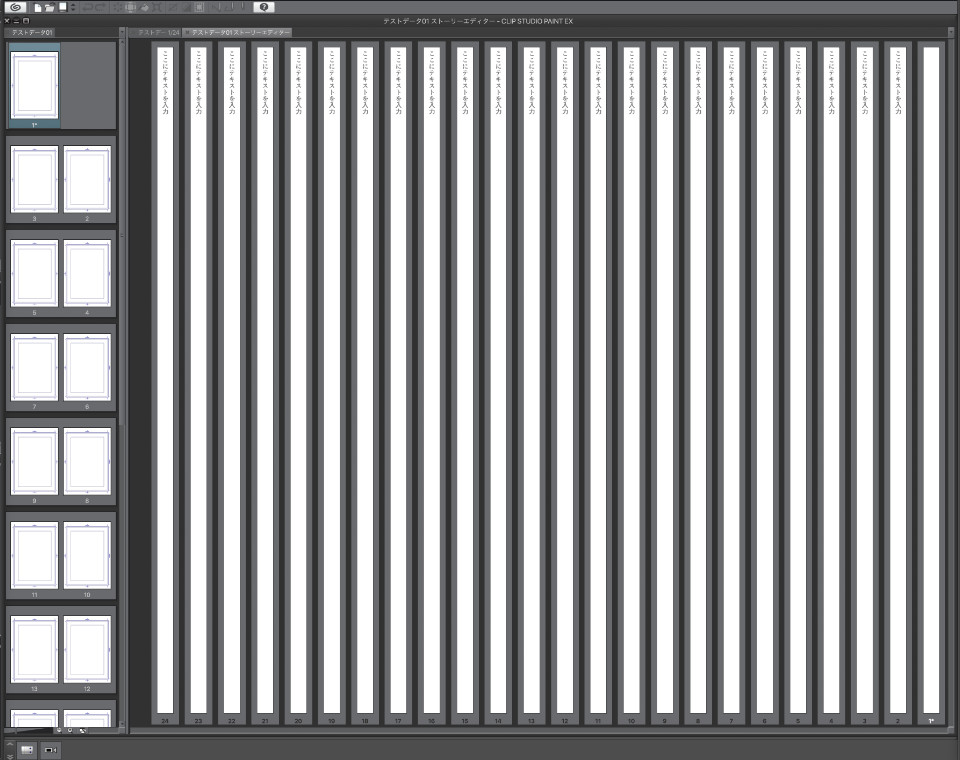
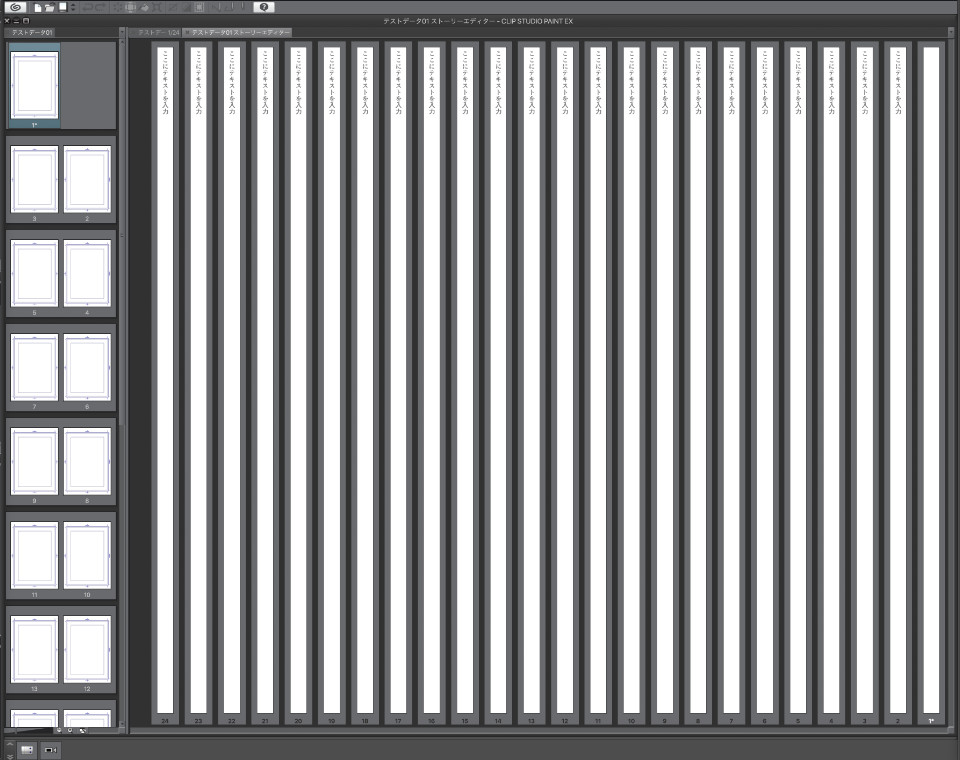
「ストーリーエディター」を開いた状態が上の画像です。最初は画面の真ん中に「ストーリーエディター」が表示されています。
このままでは「原稿ページ」と「ストーリーエディター」をいちいちタブで切り替えをしなくてはならないので、作業効率が非常に悪いです。
「ストーリーエディター」のタブを作業しやすい位置に移動させましょう。
ストーリーエディターの初期状態は「縦書き」ではなく「横書き」になっていると思います。
ストーリーエディターを「縦書き」に変更する場合はメニューバーの「CLIP STUDIO PAINT」→「環境設定」を選択します。
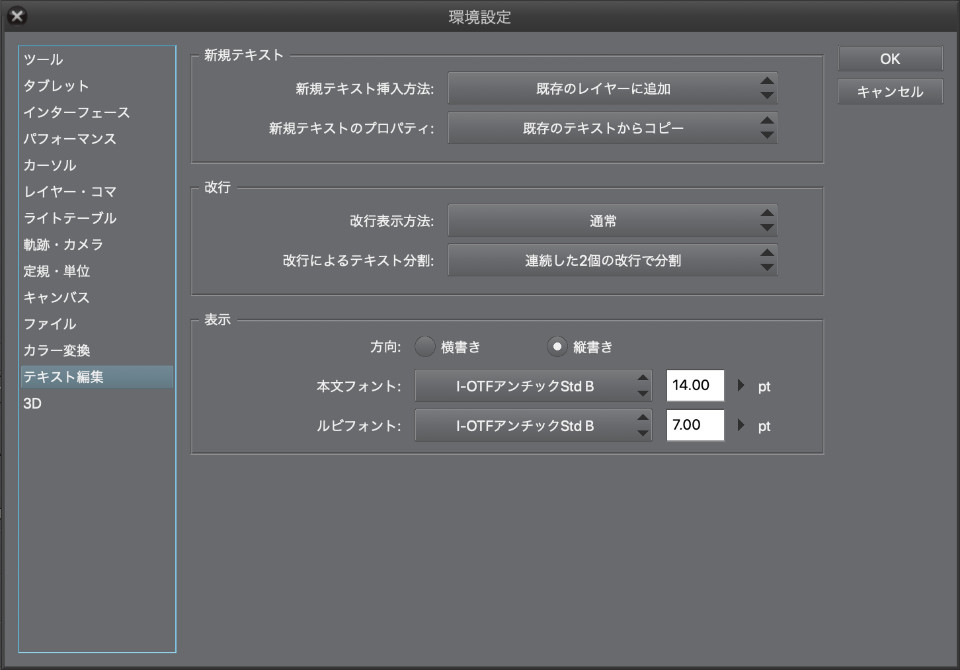
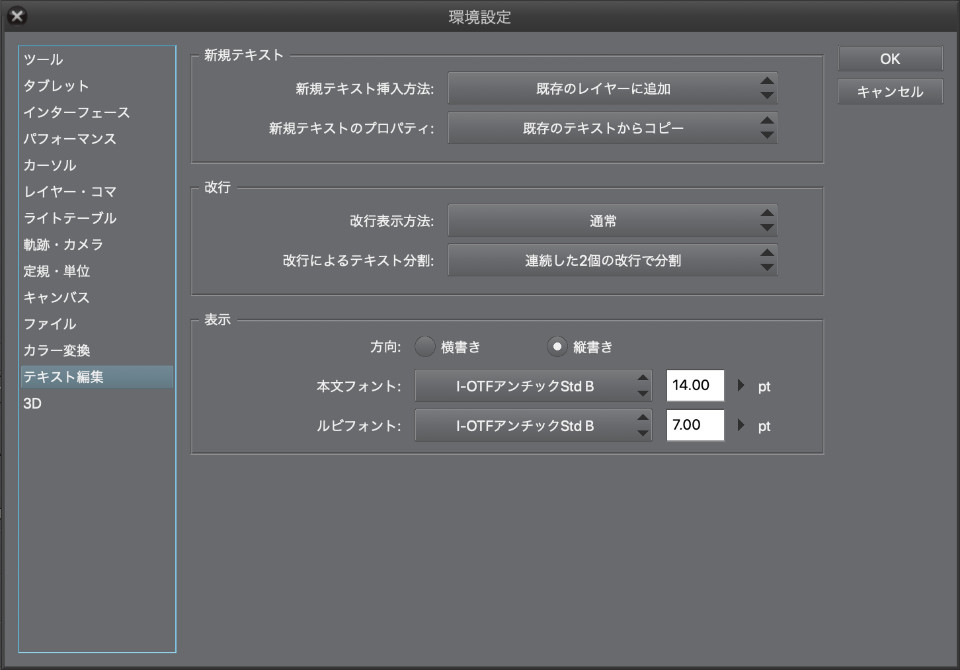
上の画像のように「環境設定」画面が表示されますので、左の青枠から「テキスト編集」を選択し、一番下の「表示」というところで『方向』→【縦書き】にチェックを入れ右上の「OK」ボタンをクリックしてください。
「ストーリーエディター」タブを移動させる
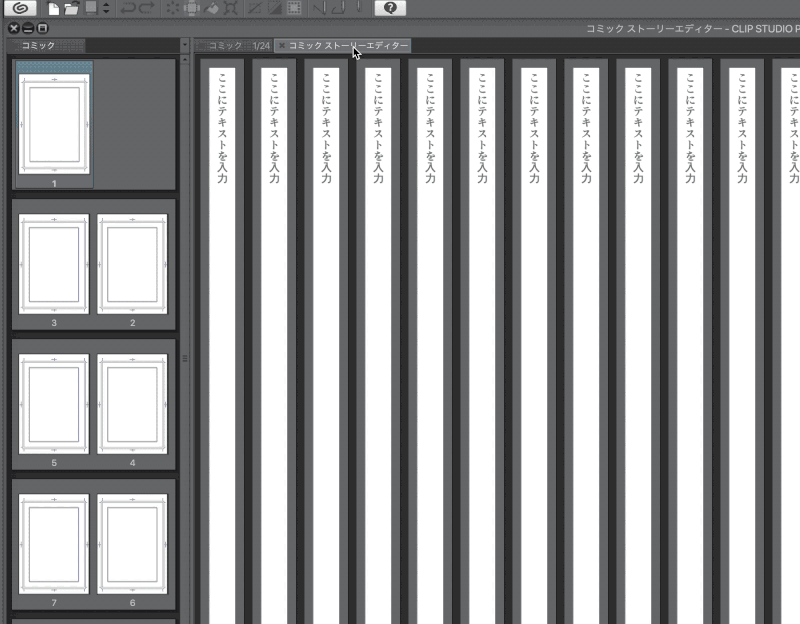
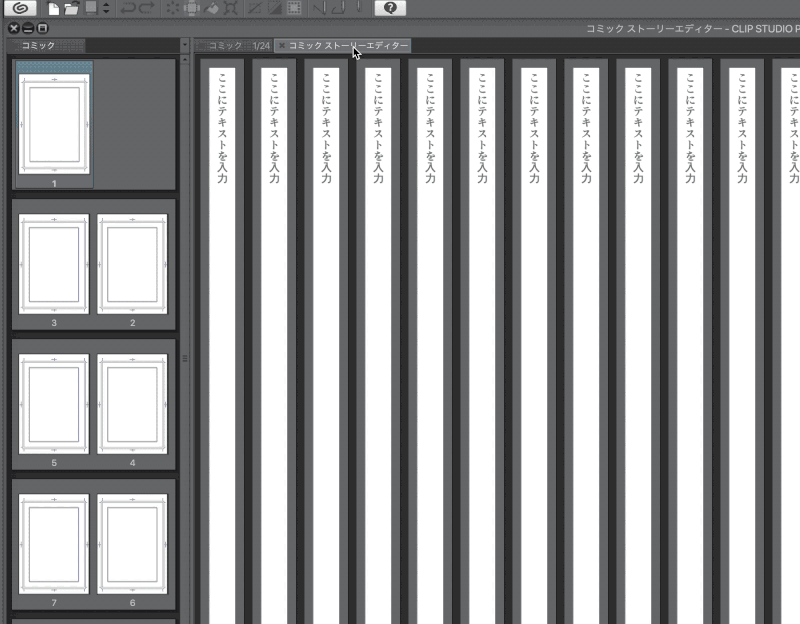
「ストーリーエディター」タブの上部をクリックしたまま少し上へマウスをドラッグします。
すると赤いラインが現れるので、その赤いラインが原稿ファイル一杯に広がるところまで少しずつドラッグして離します。
最後に「ストーリーエディター」タブの下部をクリックしたまま上へドラッグし、作業中の原稿ファイルを確認しやすい状態にすれば配置変更は完成です。
「ストーリーエディター」タブを配置変更した状態
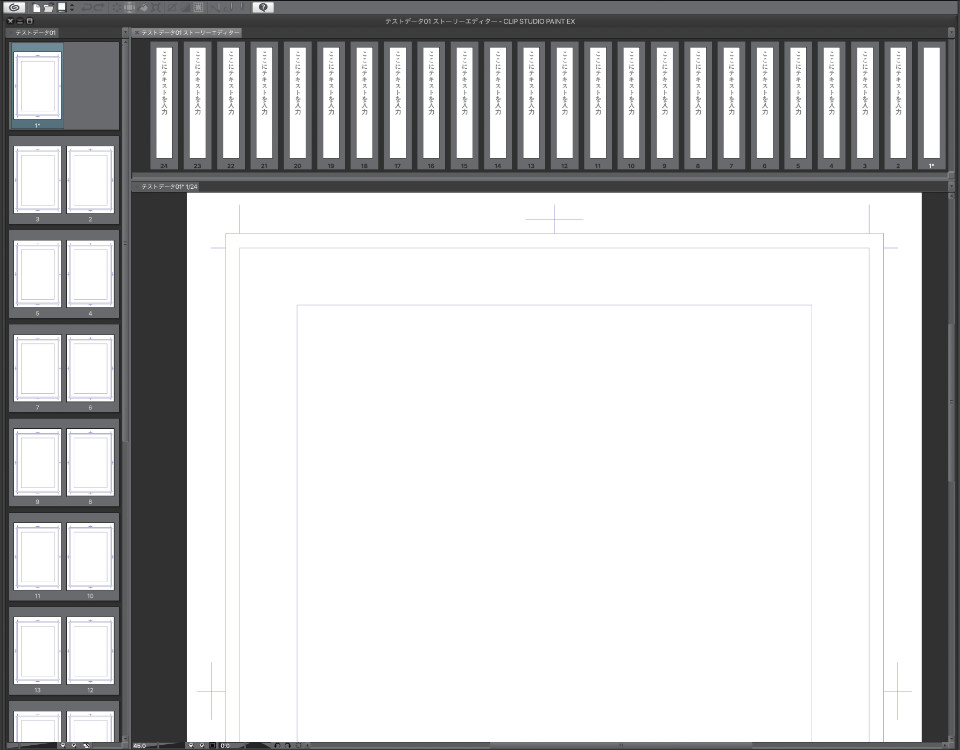
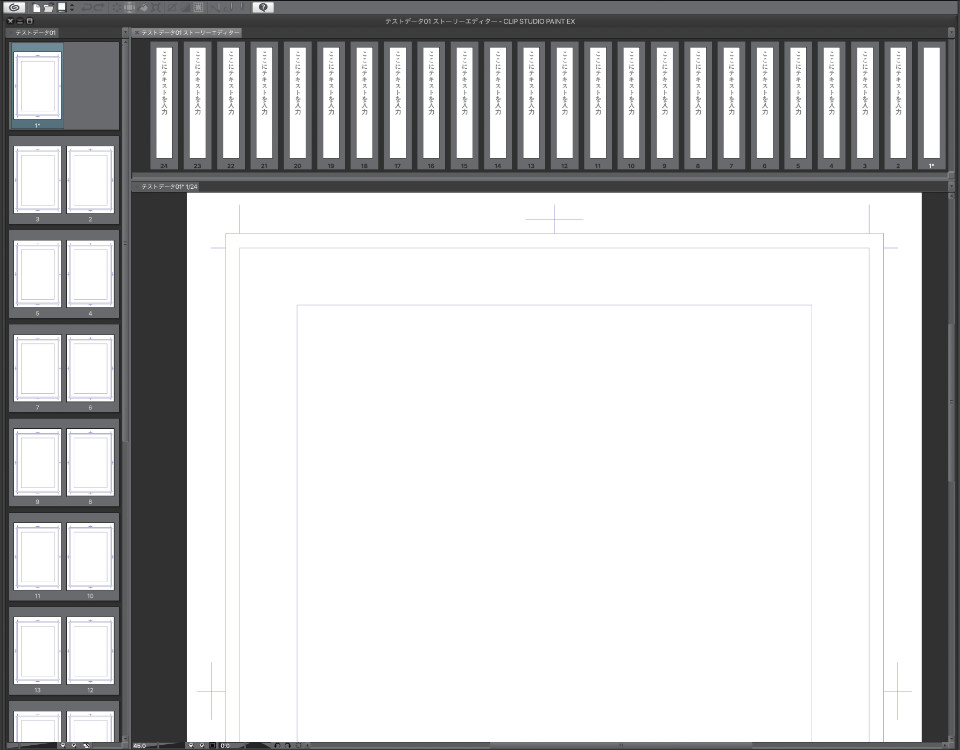
上の画像のように「ストーリーエディター」タブを配置変更することによって全てのセリフを上に表示させながら原稿作業ができます。
これで「どのページの絵が完成していないか」、「セリフの抜け」、「誤字脱字」などが一目瞭然に。
で、ストーリーエディタータブの位置変更をすると何故時短になるのかと言いますと
本当の締め切り直前、もうあと数時間で原稿を落としてしまう…と言うようなギリギリの状態まで追い込まれると完成している原稿と台詞だけを先に編集さんに渡すと言うことが結構あります。
一分一秒無駄にできないそんな時に、自分が描いている原稿から目を話すことなく台詞だけを一気にチェックしてデータとして書き出しができるのでめちゃくちゃ時短になるんですよね。
本来もっとしっかりスケジュール管理をして余裕を持って原稿執筆すべきなんですが…これから漫画家になる将来有望なみなさんはしっかりスケジュール管理を心がけましょう!
もちろん締め切り直前じゃなくても、台詞だけを読むことによって気づかなかった誤字や、会話の違和感などの発見ができるのでストーリーエディターはぜひ使いこなして欲しい機能です。
まとめと注意事項
「ストーリーエディター」のタブは画面の上だけではなく、ある程度好きなところに移動できます。
自分の作業しやすい位置に変更しておくと作業効率が結構上がるので、色々な位置へ変更して、一番しっくりするところへ移動させるといいでしょう。
ちなみに「ストーリーエディター」タブは新規の原稿を作成するたびにタブの配置変更をする必要があります。
ワークスペースに登録しても位置を記憶できませんのでご注意を。
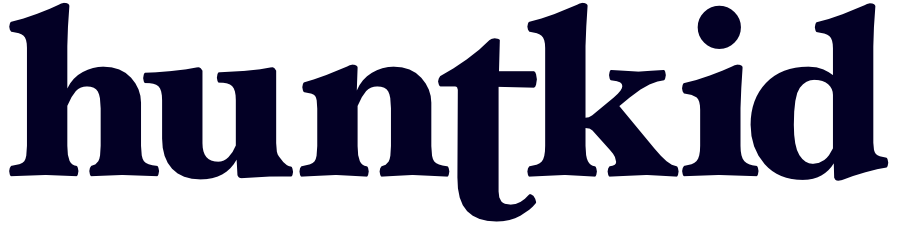
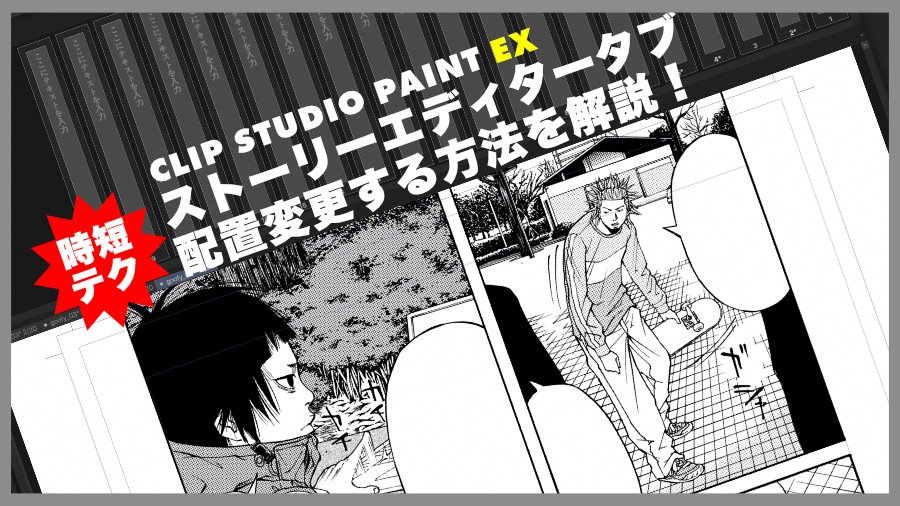




コメント