動画撮影時、特にマニュアル撮影の場合、カメラの液晶モニターでピントが合ってるのを確認したはずが、いざ編集という時に微妙にピントがあっていなかった…という経験はありませんか?
あれ、ほんとテンション下がりますよね。。
この記事ではSONY α7系(α7SIII、α7III、α7IV、α7C、α7RIVなど)ユーザーの方向けに、ピント合わせに失敗しないパソコンの大画面をモニターとして利用する『テザー撮影』の方法を解説しています。
また、『テザー撮影』以外にも、ピントずれを起こしにくくする方法を解説しています。
「動画撮影時にピントがうまく合わなくて困ってる…」という方はぜひ最後までご覧いただけるとお役に立てるはずです。
テザー撮影に必要なもの
テザー撮影をするにあたって、カメラとPC以外で必要なものは以下のとおりです。
- PCとカメラをつなぐケーブル
- Imaging Edge Desktopアプリ
PCとカメラをつなぐためのケーブル
最近のカメラ(α7C、7SIII、α7RIV、α7IV)だとテザー撮影時にWi-Fi接続が可能なカメラもありますが、安定性と速度、遅延等を考えるとケーブルでの接続がおすすめです。
また、テザー撮影用のケーブルは長めのものがおすすめです。

私はiMac27インチ(2019)を使っているのでUSB-CとUSB-Cで接続できるAnker PowerLine+ III(1.8m)にしました。
テザーツールズのケーブルは価格はまあまあ高めなのですが、カメラマンの方がスタジオ撮影をする際に使用する定番品だそうです(私はAnkerのケーブルを購入した後知ってしまいました…)。
このケーブルは
のでおすすめです。




私は部屋を暗くして撮影する機会が多く、ケーブルに引っかかり肝を冷やすという事態が頻発しております…これから買う予定の方はオレンジや赤など派手なものを!
なお、カメラはUSB-Cで接続する必要はありますが、PCはUSB-Cに対応していなくても大丈夫です。
その場合は、「USB-C & USB-A 3.0、3.1」のように片側はあなたのPCに対応しているものを購入してください。
Imaging Edge Desktop(アプリケーション)
SONYのカメラだとテザー撮影ができるのは今のところImaging Edge Desktopだけです(無料)。
推奨環境は以下のとおり。
| 推奨環境 | Windows | mac |
| OS | Windows® 8.1※1 / Windows® 10※1 Windows® 11※2 | macOS 10.15 – 12 |
| ディスプレイ | 1440×900ドット以上 | 1280×800ドット以上 |
※2…IntelプロセッサーまたはAMDプロセッサーのパソコン(ARMプロセッサーベースのパソコンでは動作しません。)
・Imaging Edge DesktopはmacOS 11には対応していない(2021年2月時点)
Imaging Edge DesktopがmacOS 11,12に対応しました
外撮影などで便利な別の手段もImaging Edge Desktopの使用方法を説明した後に解説します。
なお、Imaging Edge Desktopのみを使う際は登録やサインインの必要はありません。
テザー撮影に対応しているソニー製カメラ
USB接続が可能なカメラ
| α1(ILCE-1) | α9II(ILCE-9M2) | α9(ILCE-9) | α7RIV(ILCE-7RM4) |
| α7RIII(ILCE-7RM3) | α7RII(ILCE-7RM2) | α7R(ILCE-7R) | α7SIII(ILCE-7SM3) |
| α7SII(ILCE-7SM2) | α7S(ILCE-7S) | α7C(ILCE-7C) | α7IV(ILCE-7M4) |
| α7III(ILCE-7M3) | α7II(ILCE-7M2) | α7(ILCE-7) | |
| α6600(ILCE-6600) | α6500(ILCE-6500) | α6400(ILCE-6400) | α6300(ILCE-6300) |
| α6100(ILCE-6100) | α6000(ILCE-6000) | α5100(ILCE-5100) | α5000(ILCE-5000) |
一部抜粋しておりますので詳細はImaging Edge Desktop対応機器をご覧ください。
Wi-Fi接続が可能なカメラ
| α1(ILCE-1) *1*2 | α9II(ILCE-9M2) | α7RIV(ILCE-7RM4) |
| α7SIII(ILCE-7SM3) *1*2 | α7C(ILCE-7C) | α7IV(ILCE-7M4) |
*2 動画撮影時のカメラの [露出制御方式] は、[P/A/S/Mモード] でお使いください。
2022年3月29日時点の情報なので気になる方は公式サイトを参照してください。
テザー撮影時の接続手順
※PCにImaging Edge Desktopをインストールしておいてください。
- 手順1カメラメニュー→セットアップ4→USB接続→PCリモートにする

- 手順2パソコンのアプリでカメラと接続してるものは全部アプリを終了しておく
DropboxやPhotoshopなどの画像編集系のアプリなど写真や動画を編集するものは全て終了させておいてください。
- 手順3PCとカメラをケーブル(またはWi-Fi)で接続
SONY α7SIIIやα7CなどWi-Fi対応しているものもありますが、映像の遅延、安定性や速度を考えるとケーブルでの接続をおすすめします。
お持ちのデスクトップPC(ノートPC)がUSB-C2.0に対応しているなら長さもあるこちらがおすすめです
カメラ側はUSB-Cの必要がありますが、PCと接続する側はお持ちのPCに対応したものを選択してください。
- 手順4Imaging Edge Desktopを立ち上げ「Remote」を開く
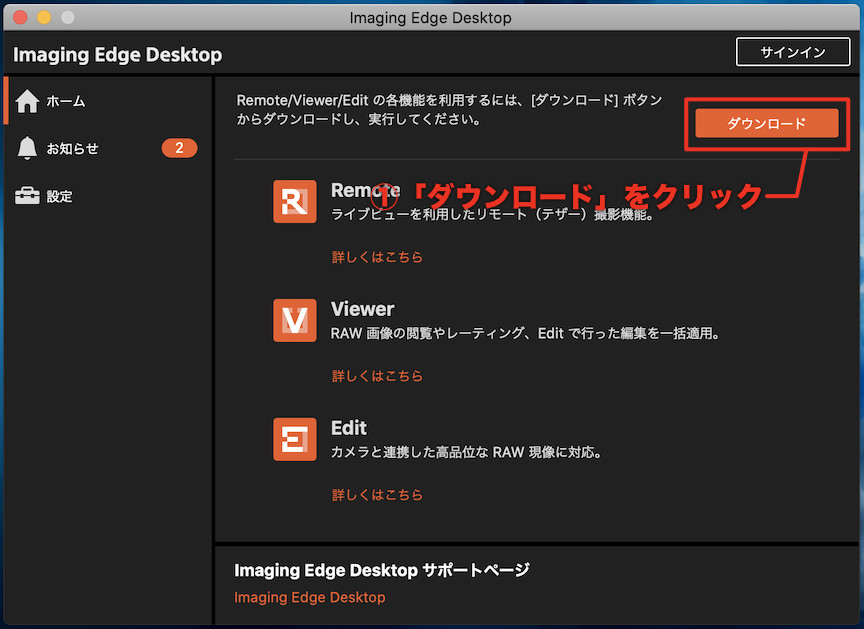
まず「ダウンロードボタン」をクリックします。
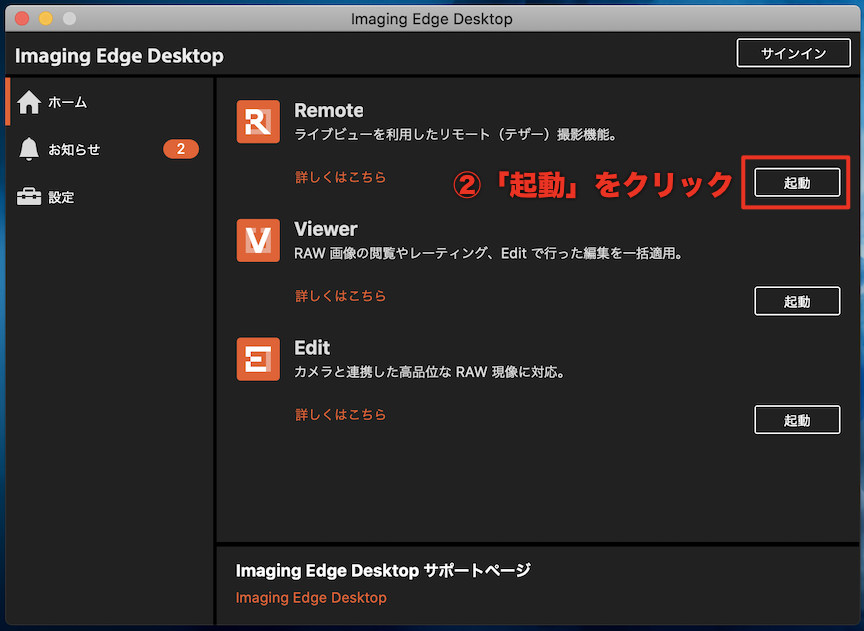
「Remote」の「起動」をクリック
mac OS11を使っている方向けの対処法
『Imaging Edge Desktop』はmacOS 11には対応していない(2021年2月時点)ためPCでのテザー撮影ができません。
デスクトップPCやノートPCのように大画面で確認するには『Imaging Edge Desktop』がmacOS 11に対応するのを待つしかありません。
ただ、PCよりは画面が少し小さくはなりますが代用できる方法もありますので紹介しておきます。
『Imaging Edge Desktop』がmacOS11,12に対応しました(2022年3月29日)。
外での撮影時に大きな画面で確認しながら撮影したい場合
外での撮影がメインの場合、テザー撮影自体が困難になる場面も多々あるかと思います。
ですが、カメラの小さな液晶でしっかりとピントが合ってるかどうか確認しながら撮影するのはなかなか大変ですよね。
そこで、テザー撮影以外でも大きな画面で確認する方法があるので紹介しておきます。
モバイルアプリを使ってスマホやタブレットでテザー撮影する
もしiPadなどのタブレットをお持ちであれば、対応のアプリを使ってテザー撮影が可能です。
こちらのアプリを使ってタブレットでテザー撮影をすれば、カメラの液晶よりは画面が大きいのでピントもしっかりとらえやすくなります。
また、Wi-Fi接続なのでケーブルを購入する必要もなく余計な出費を抑えることができます。




室内でのテザー撮影でも、まずはこの方法でピントの合い方や遅延などが問題ないか検討しておくと無駄な出費をおさえれますよ。
カメラとタブレット(またはスマホ)をWi-Fi接続する方法は公式サイトの解説をご確認ください。
室内で制作工程の動画などを撮影する場合はアームスタンドにタブレットを固定しておくと画面に写っている状況を確認しながら撮影できるのでおすすめです。




スマホやタブレットの不意な落下防止のためにもアームスタンドで固定しておくことを強くオススメします!
スマホやタブレットが落ちて壊れたら死ぬほど後悔するので…
ULANZIのスマホ三脚マウントはスマホをアームでカメラに固定することができます。スマホを外部モニターとして使うのもあり。
※スマホの落下には気をつけてご使用ください。
こんな感じの三脚に固定する商品もあります。
外部モニターを使ってテザー撮影をする
最終手段としてはカメラ用の外部モニターを利用することで比較的大きな画面でチェックができます。
- カメラに取り付けるので外で移動しながらの撮影にも対応できる
- 機種によっては液晶をタッチすることができたりいろいろと便利
- 画面を拡大してピントの確認をすることも可能(これがかなりのメリット!)
- LUTをあてながらの撮影もできる
- カメラに取り付けて撮影する場合、カメラ自体が重くなる
- 液晶モニターを購入する分のコスト
こちらの商品はタッチスクリーン対応なので、拡大してピントの確認ができたり、SDカードにLUTを入れて動画撮影時の映像にLUTをあてながら撮影もできるのでかなり便利です。
詳しく解説していらっしゃる方がいたのでFeelworld F6 Plusの液晶モニターが気になる方は下の動画をどうぞ。
ピーキング表示にする(マニュアル撮影の場合)
マニュアル撮影時はピーキング表示でピントを合わせることをおすすめします。
ピーキング表示を「入」にすることでマニュアル撮影時、ピントがあっているところに色をつけて教えてくれます。
この機能を使うことでテザリングや外部モニターを使わなくてもピントをしっかり合わせることができます。
設定方法は
メニュー→「カメラ1」→「ピント補助」→「ピーキング設定」の項目で
ピーキング表示→入
ピーキングレベル→高
ピーキング色→レッド
にしておけば、マニュアルでの動画撮影時にピントがあっているところを赤く表示してくれます。
「マニュアル動画撮影でピントがいつも微妙に会ってないんだよな…」
という方は、テザー撮影よりも前にピーキング表示の設定をしておくことをおすすめします。
まとめ
以上、SONY α7シリーズでパソコンをモニターとして使う方法(テザー撮影)を解説しました。
テザー撮影は写真でも動画撮影でもとても便利になるので利用用途にあった方法で試してみてください。
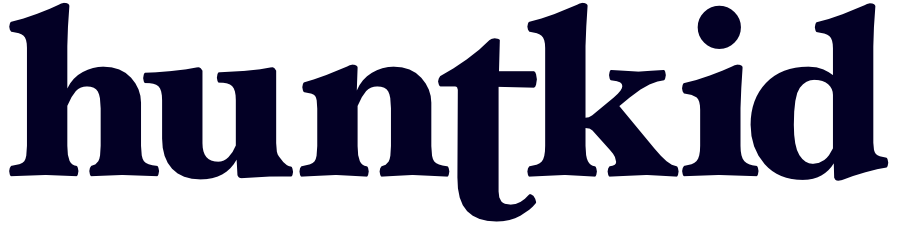
![[SONY α7SIII]パソコンをモニターとして使う方法(テザー撮影)](https://huntkid.net/wp-content/uploads/2021/02/tetheredshooting002.jpg)



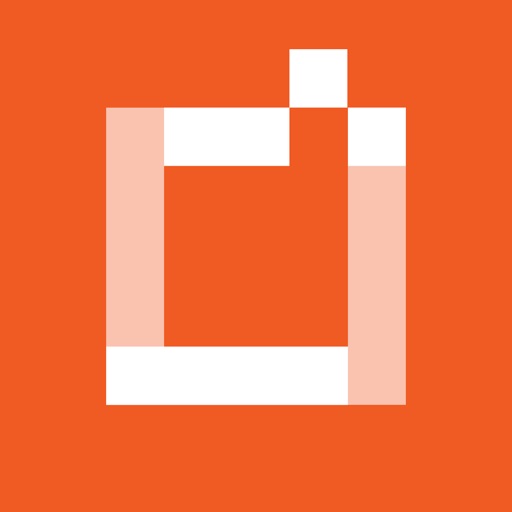








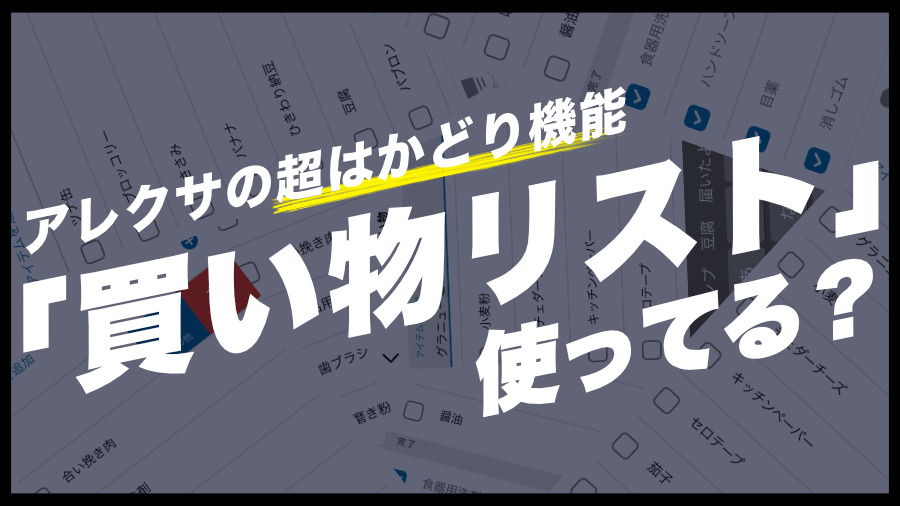
コメント