新しいカメラを買ったらすぐにでも写真や動画を撮ったりしたくなりますよね。
バッテリーとSDカードを本体に入れてしまえば写真も動画も撮影できますが、その前にぜひやっておきたい本体設定があります。
と言いながら私もそんなことは知らずにずっと撮影していたんですが、事前にしておいた方がいい設定があることを知りました…。
この記事では私が「最初からこの本体設定だけはしておいた方が良い」と思った設定をまず紹介し、その後におすすめの設定をいくつか紹介します。
α7III 最低限これだけはやっておきたい設定
まずは「絶対これだけはやっておくべき」という基本的な本体の設定です。
と、その前にどうやって操作するかを一応説明しておきます。

まず「電源」を入れ(当然バッテリーも本体に入れておく)、「MENU」ボタンを押します。
設定項目の移動や決定は「コントロールホイール」でおこないます。
上下左右の移動は上の写真の「コントロールホイール」の赤丸の部分をカチカチと押すことでできます。
また、上下の移動に関してはコントロールホイールをクルクルと回すことでも移動できます。
コントロールホイールの真ん中のボタンを押すことで「項目を選択」します。
操作はこれだけできていれば設定についてはとりあえず大丈夫。
では、本題の「設定」について解説していきます。
日時設定
まずは日時設定をしておかないといつの写真なのか後で見返す時大変です。
写真も動画も基本は「思い出の切り抜き」に使うものであるはずです。
しっかりと設定しておきましょう。

「MENU」ボタンを押して、上写真のバッグのようなアイコン「セットアップ」を選択。
「セットアップ」のアイコンの中に設定項目が7ページほどあります。
5ページ目にある「日時設定」を選択して日付を合わせてください。
エリア設定
「日時設定」のすぐ下に「エリア設定」という項目があります。
コントロールホイールで移動してお住まいの地域を選択してください。
日本にお住まいの方がほとんどだと思いますが、その場合は
「東京 / ソウル」を選択します。
ファイル形式
せっかく高性能なカメラを買っているので保存する「ファイル形式」もしっかりと設定しておきましょう。

「カメラ1」アイコンを選択し、「画質 / 画像サイズ1」という項目から「ファイル形式」選択します。

「ファイル形式」を「RAW+JPEG」に変更してください。
現像処理をしていない「RAW」データと現像処理済、圧縮された「JPEG」データの両方を保存することで
「自分で現像したい写真」と「現像しなくてもいい写真」を後で自分で選ぶことができます。
「RAWデータのバックアップとしてJPEGデータを残す」という意味もありますね。
ちなみにRAWデータとJPEGデータをそれぞれ別のSDカードに保存することもできます。
別々のSDカードに保存する方法は後日別記事にします。
JPEG画質

少し容量を食いますが、保存する「JPEG画質」は「エクストラファイン」へ変更しています。
JPEG画像サイズ

「JPEG画像サイズ」です。高画質で保存したいものは「RAWデータ」で現像すると割り切っている方は「M:10M」で問題ないでしょう。
RAW記録方式

RAWデータの容量がとても大きいため「圧縮」へ変更。
プロのカメラマンであれば「非圧縮」のほうがいいのかもしれませんが、カメラ素人の私にはそれほど違いがわかりませんでしたし使いこなせる自信がなかったので「圧縮」に設定しています。
メモリーカードなしレリーズ
「メモリーカードなしレリーズ」は絶対設定しておきましょう。
メモリーカードなしレリーズは
メモリーカードを入れていなくてもシャッターを押せるようにするかしないかという設定項目
この「メモリーカードなしレリーズ」を「禁止」しておくことで
「たくさん写真を撮ったはずがメモリーカード入れ忘れて1枚も保存できてなかった…」
という悲劇を避けることができます。

左から2番目の「カメラ2」のアイコンを選択し、4ページ目の「シャッター / 手振れ補正」の項目から「メモリーカードなしレリーズ」を選択します。

「メモリーカードなしレリーズ」を「禁止」に変更してください。
絶対必要ではないけどかなり便利な設定
カメラの設定で絶対必要ではないけどかなり便利な設定を紹介します。
使う方によってはこの項目の中にも重要な設定があるので余裕がある方は設定しておくことをおすすめします。
削除確認画面

「削除確認画面」は「セットアップ1」の1ページ目にあります。
ここを「キャンセルが先」に設定しておきます。
画像を削除する際にいくつも写真や動画を削除していると削除するつもりのないものも勢いで削除してしまうことがあります。
しかし、「キャンセルが先」を設定しておくことで削除の際に1工程増えるのでミスを防げます。
欠点としては1工程増えるので手間が増えてしまうことですね。
ファイル名設定

「ファイル名設定」は「セットアップ5」の5ページ目にあります。
複数のカメラを持っている方は「ファイル名設定」はしておきたいところです。

この設定はファイル名の先頭3文字を変更するものなのですが、撮影した写真を「α7IIIで撮った写真だよ」とわかりやすくするのに役に立ちます。

僕の場合は「73A」としています(初期設定時は「DSC」)。
α7IIIなので最初は「A73」にしたのですが、「A7300001」のように数字が並ぶのでわかりやすくするために「73A」にしています。
パワーセーブ開始時間

「パワーセーブ開始時間」は「セットアップ2」の2ページ目にあります。
カメラの電源を入れたまま、一定時間使ってないとPCでいうスリープ状態のようになる時間の設定です。

初期設定だと短すぎると感じたので「5分」にしています。
この設定は使う方の感覚でかなり変わると思うので自由に決めるとよいと思います。
モニター明るさ

「モニター明るさ」は「セットアップ1」の1ページ目にあります。
「オート」だと場所や時間によってモニターの明るさが変わってしまうので「マニュアル」に設定します。
明るさがコロコロ変わると露出の判断が難しくなるので固定にしてます。

私の場合は「明るさ+1」にしてますが最大でもいいかもしれません。
グリッドライン

「グリッドライン」は「表示 / オートレビュー1」の6ページ目にあります。
この設定はモニターに「グリッドライン(マスメのような線)」を表示させる設定です。
これは写真や動画の構図、水平線などを判断しやすくするためにとても便利です。

私は「3分割」に設定しています。
私の場合職業柄か構図を気にする習慣がついているので、1番使い慣れている3分割の構図(縦に3分割、横に3分割)を選択しています。
まとめ
SONY α7IIIを購入したらぜひ最初にしておきたい設定【カメラ編】を紹介しました。
設定が面倒でも「最低限これだけはやっておきたい設定」は行っておくことをおすすめします。基本的に1度設定してしまえばあとは変更の必要はほとんどありません。
露出やホワイトバランス、ISO感度の設定、動画撮影の設定等は別記事にさせていただきます。
最後まで読んでいただきありがとうございました。
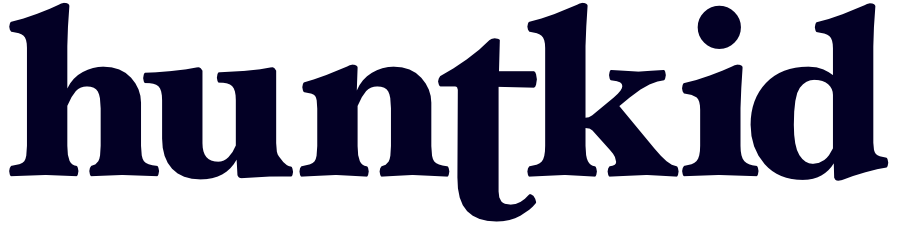



コメント