この記事ではAmazonのAIスピーカー『Amazon echo show 5』を使って、最初に行う設定を画像付きでくわしく解説していきたいと思います。
画面付きのエコーショーシリーズ(5、8、10)はどれも設定は同じなので「echo show 5」以外をお使いの方も読んでいただけるとうれしいです。
とは言っても画面の指示に従えば誰でもかんたんにできますので解説の必要もほとんどないのですが…設定をする際に事前に用意しておきたいものや、ちょっとした注意事項も絡めて解説させていただきます。
Amazon echo show 5の内容物
echo show5の内容物は以下の通りです。


・『Amazon echo show 5』本体(付属品:電源アダプタ)
・『echo show 5』用 角度調節スタンド(別売り)
私はPCの横に置いてサブディスプレイ的に動画やラジオなどを楽しむ目的で買ったので、スタンドは買う必要なかったなというのが正直な感想です。
まずは本体だけ買ってみて、必要そうだったら後日スタンドを買う感じでいいと思います。
設定の際に必要なもの
設定に必要なものは以下の通りです。
無線LANルーターのパスワードは、ルーターの裏に書いてある「暗号化キー」という部分です。

「暗号化キー」と「オーナーSSID」を事前にメモをしておくか写真を撮っておくと設定がよりスムーズにできます。

コンセントの差込口は『Amazon echo show 5、8、10』本体のみを接続するなら1箇所で大丈夫
amazon echo show5、8、10の設定手順
ここからは、『Amazon echo show 5、8、10』の設定手順を画像付きで簡単に解説します。
設定自体は画面を見ればほぼ問題なくできるのですが、2点ほど戸惑うかもしれない部分がありました。
という設定項目です。
上記2点は特にくわしく解説していますので、もし迷ったら参考にしてみてください。
本体の組み立て
本体と電源アダプタを接続します。


本体裏側左から「電源ポート」「Micro USBポート」「3.5mmオーディオ出力」
となっていますので、一番左の「電源ポート」に電源アダプタを接続します。
その後、ご自宅のコンセントに電源アダプタを差し込んでください。


すると上の画像のように画面に「echo」と出たのちAlexaがメッセージを発します。(音が少し大きいのでご注意ください)


音が大きい(または小さい)と感じたら本体上部に音量ボタン(「+」と「-」のボタン)がありますので調整してください。
本体の組み立てはこれだけでOKです。
言語選択
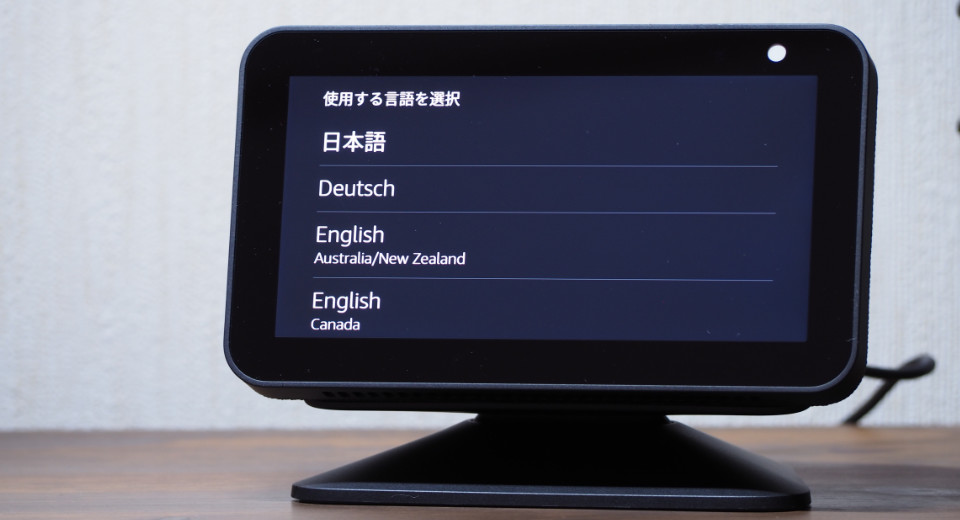
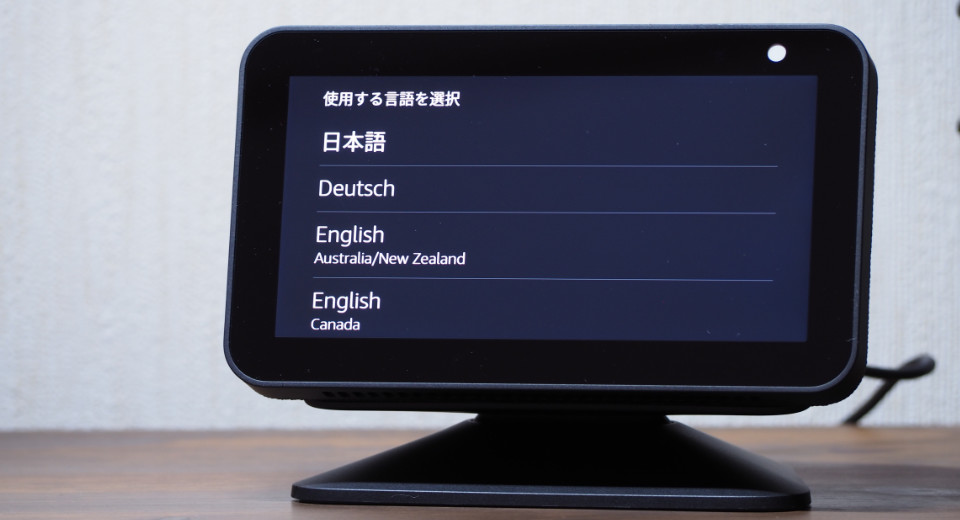
使用する言語を選択します。
自分が使いたい言語をタップしてください。下にスクロールすると他の言語も出てきます。
ネットワークに接続
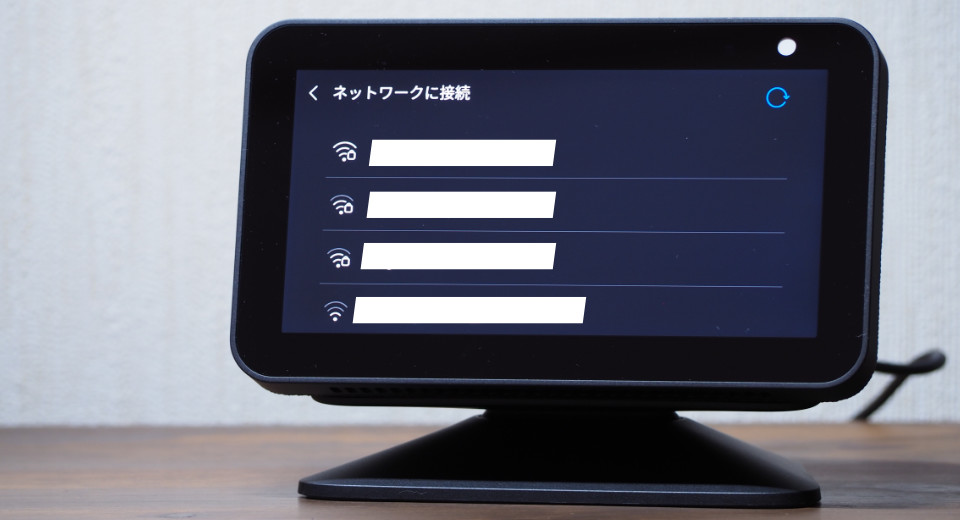
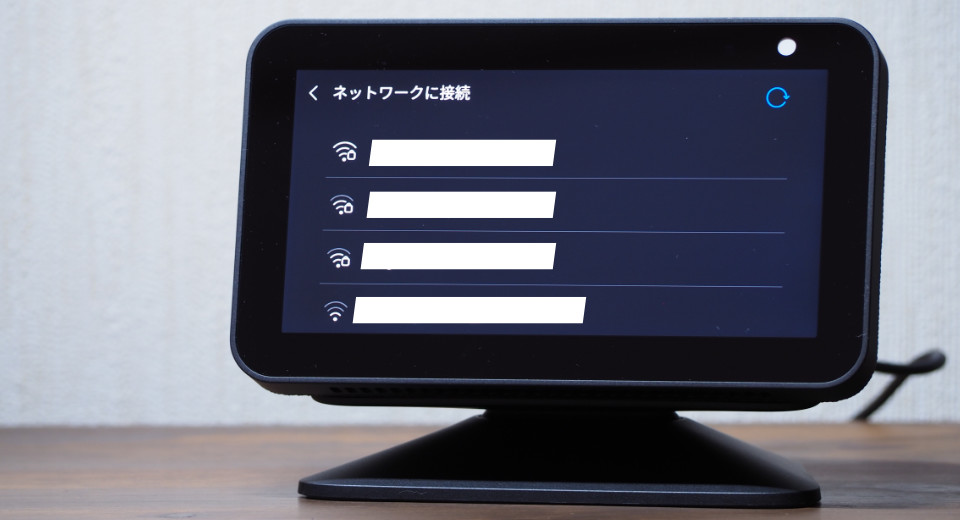
ネットワークに接続します。ご自身の無線LANルーターと同じものを選んでください。


無線LANルーターの裏側に「SSID(オーナーSSID)」が記載されていますので、同じものを選んでください。
Wi-Fiパスワードの入力


Wi-Fiパスワードを入力します(画面を直接タッチして入力)。
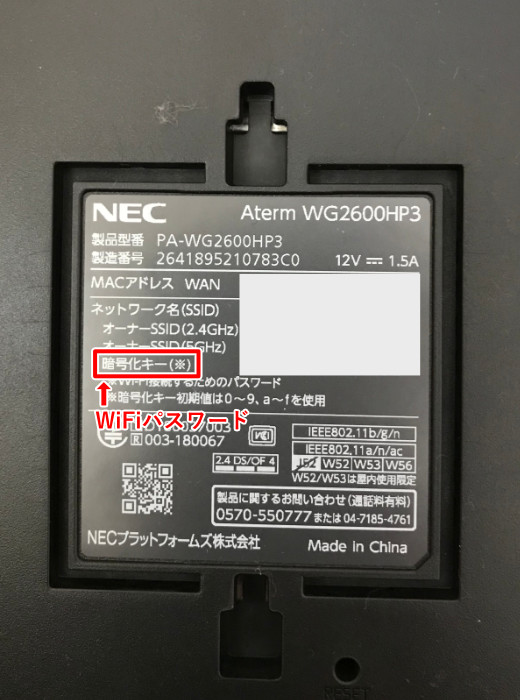
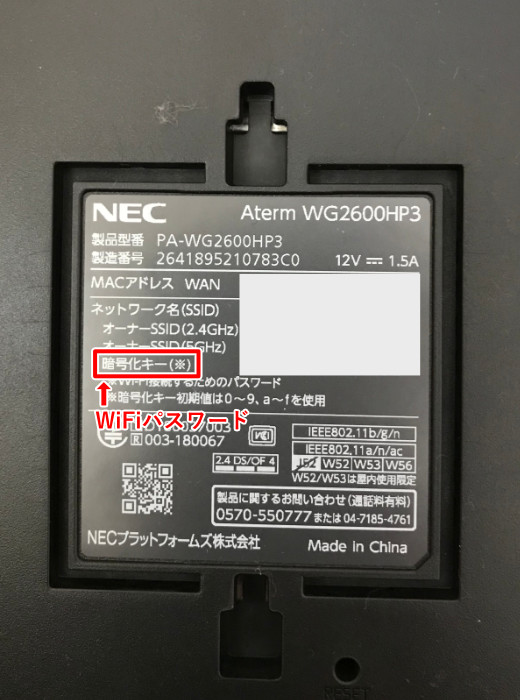
Wi-Fiパスワードの記入されている場所ですが、無線LANルーターの裏側の「暗号化キー」という部分に書いています。
Wi-Fiパスワードの入力が終わったら右下にある「決定」をタップしてください。
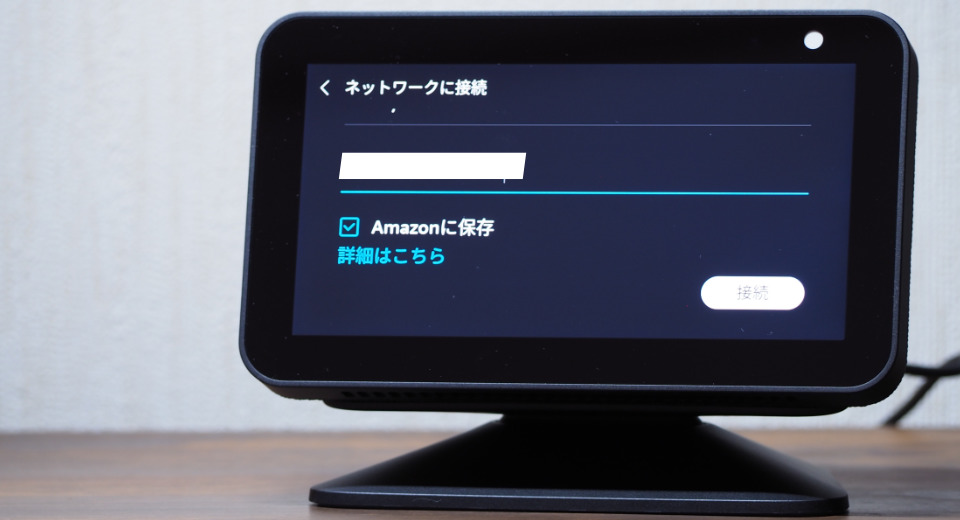
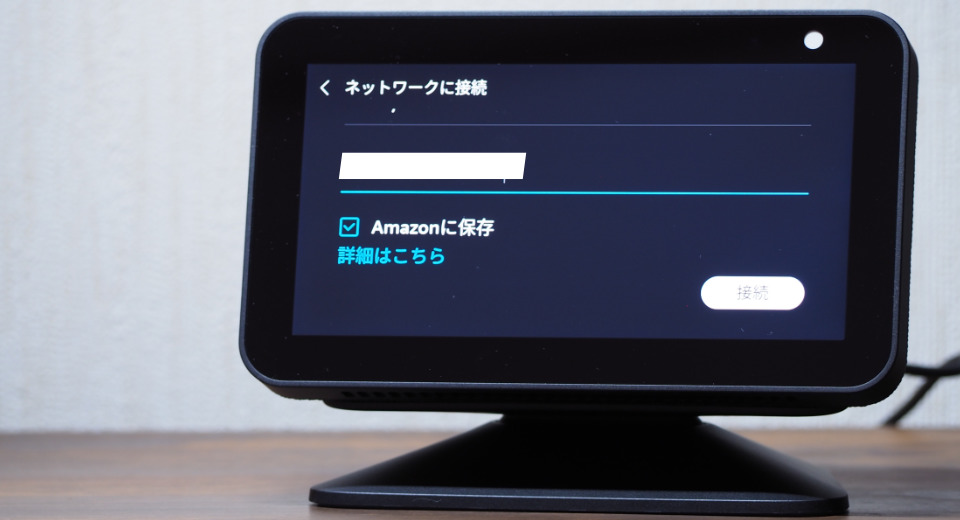
接続決定画面に変りますので、『Amazonに保存』にチェックを入れて「接続」ボタンをタップします。
AMAZONアカウントとの接続
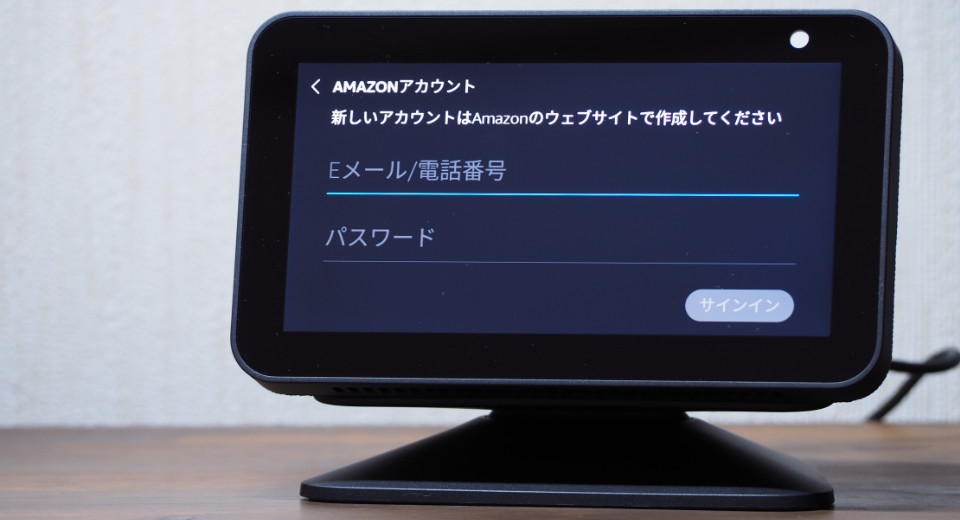
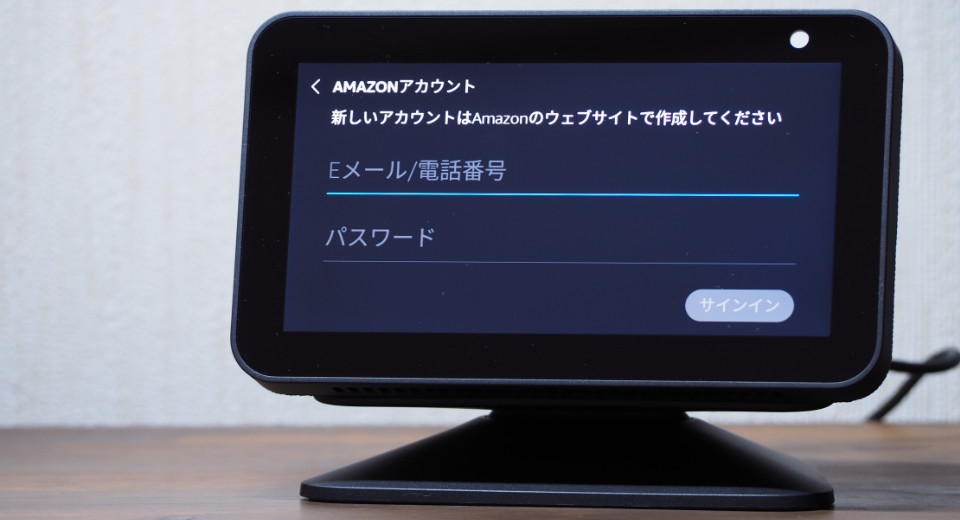
現在使っているAmazonアカウントのEメール/(または電話番号)とパスワードを入力します。
まだAmazonのアカウントを持っていない方は、スマホまたはPCでアカウントを作成してください(アマゾンアカウントの作成は無料です)。
AmazonアカウントのEメール/(または電話番号)とパスワードの入力ができたら「サインイン」をタップします。


Amazonアカウントとの接続が完了しましたら上のような画面が表示されます。
利用条件を確認し、「続行」ボタンをタップしてください。
タイムゾーンの確認


お住いの地域に近いタイムゾーンを選択し「接続」ボタンをタップします。
ECHO SHOW 5、8、10がどの部屋にあるか


Amazon echo show 5、8、10を置いている場所を選択します。
なぜ置いている場所を選択するのだろうと思われるかもしれませんが、これはAmazon echo showなどを複数台持っている際、部屋ごとに「グループ化」をするために必要だからです。
2階建ての家に住んでいて、1階の「リビング」から2階の「寝室」のエアコンをつけたい時、
1階リビングのAmazon echo showに向かって
「アレクサ、『寝室』のエアコンをつけて」
と命令することで1階の「リビング」から2階の「寝室」のエアコンをつけることができます(別途エアコンとスマートリモコン等の接続設定が必要)。
ワンルームでAmazon echo showを1台だけ使う(今後も追加予定はなし)なら何も選択せず「スキップ」ボタンをタップしてもOKです。
設定が終わったら「続行」ボタンをタップします。




「子ども部屋が複数あるんだけど…」という場合は、好きな名前をつけることもできるので、「〇〇(子どもの名前)の部屋」というようにそれぞれAmazon echoを置いている部屋に名前をつけてあげましょう。
アップデートの準備
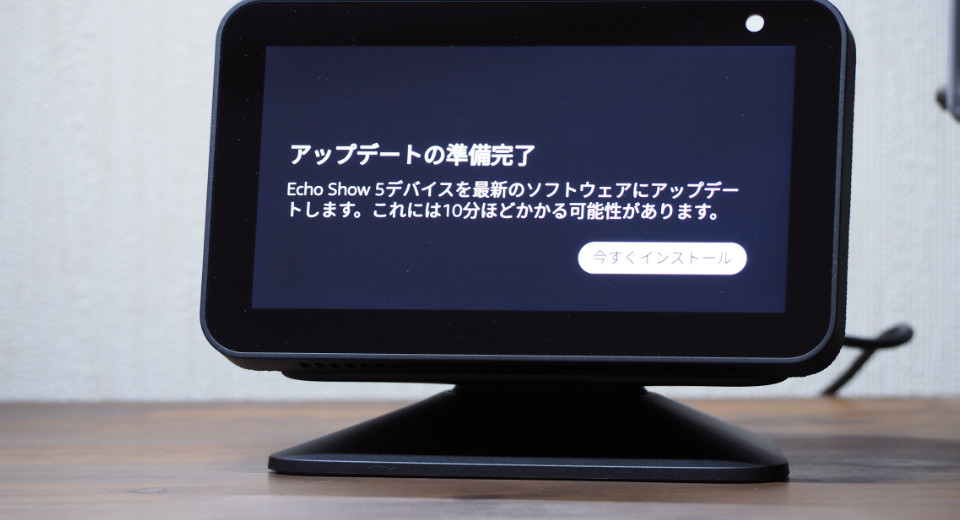
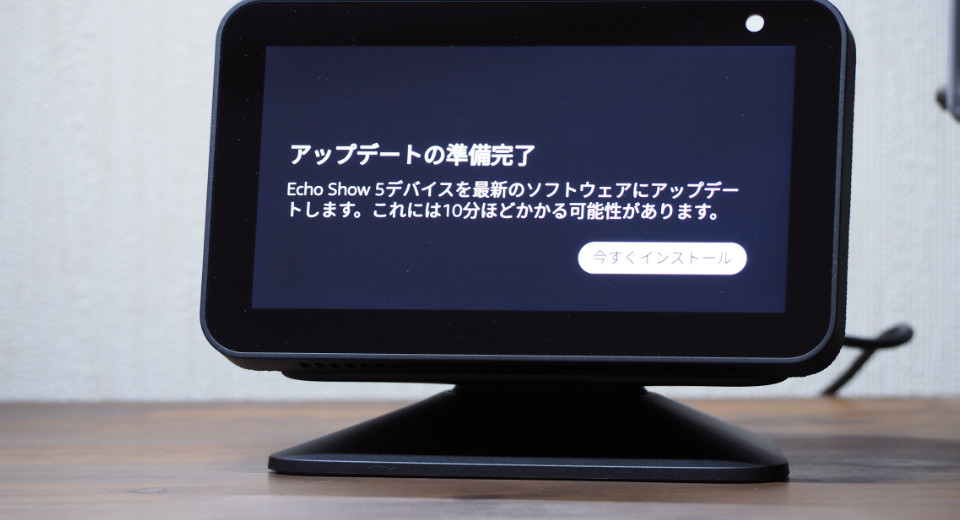
設定が完了するとそのままアップデートに移行します。
「今すぐインストール」ボタンをタップします。
画面にもありますが10分ほど見ておくといいでしょう。
初期設定は以上で完了です。


設定が終わるとecho show 5の紹介動画が再生されますので軽く観ておくとどんなことができるかがなんとなくわかりますよ。




ブラックフライデー期間中(12/2 23:59まで)はスマートリモコンやアレクサ対応家電もかなり安くなるので狙い目ですよー!
そして、お買い物前に
には必ずエントリーしておきましょう。
プライムスタンプラリーはキャンペーンページ内の
- キャンペーンにエントリー
- Amazonプライム配送特典の対象商品を購入(Primeというマークがついた商品)
- Prime Videoを観る
- Amazon Music Primeを聴く
- Prime Readingの本を読む
というスタンプを1つずつクリックていけばOKです。
スタンプを5つ集めて最大50,000ポイントが当たるかもしれません。
また、ポイントアップキャンペーンもとてもおすすめで、事前エントリー後、10,000円(税込)以上のお買い物でプライム会員だと+2%、アプリでの購入で+3%もらえるポイントがアップします。
上の例だと「10,000円買い物すると500ポイントほどもらえる」感じですね(AmazonMastercardを使えばさらにポイントアップ)。
どちらもエントリーしておかないと絶対に損なのです。
設定が終わったら
まずは話しかけてみる
最初は何をしていいかわからないと思います。
- 「アレクサ、明日の天気を教えて」
- 「アレクサ、今日の湿度は?」
- 「アレクサ、東京の花火大会の情報を教えて」
- 「アレクサ、タイマー5分」(止める時は「アレクサ、タイマー止めて」)
など、まずは簡単な会話から始めてみましょう。
プライム会員になっておこう
絶対というわけではありません。もちろん会員になるかどうかは自由です。
ただ、エコーショーで音楽や動画を楽しみたい場合は「音楽配信サービス」や「動画配信サービス」に加入する必要があります。
| 音楽配信サービス | 動画配信サービス |
|---|---|
| spotify | NETFLIX |
| AWA | パラビ(Paravi) |
| Amazon Music Unlimited | ひかりTV |
| dヒッツ | |
| うたパス |
色々と利用できるサービスがあるのですが、やはりいろいろ楽しめて月額料も安いのはAmazonプライムです。
せっかくエコーショーを買ったのならプライム会員にはなっておかないとほんとにもったいないです。
| 月間プラン | 年間プラン |
|---|---|
| 500円(税込) | 4,900円(税込) |
年間プランなら1,100円もお得!
年間プランなら月額409円ほどでこれだけのサービスが使えるんです。
しかも、初めてAmazonプライムをご利用する方は「30日の無料お試し」ができます。
私も使ってますけど、月408円なんて一瞬で元取れるレベルで楽しめます。
個人的に嬉しいのは「写真を容量無制限で保存できる」ところ。RAWデータも保存できるんですよ…やばくないですか?
「アレクサアプリ」をインストールしよう
エコーショーの設定ができたら、次はスマホにアレクサアプリをインストールしましょう。
エコーショーに話しかけて家電を操作したり、色々な設定をするためのいわば「母艦」のようなものです。
アレクサアプリのインストール方法はこちらの記事で解説しております。
そのほかにも色々とアレクサとその周辺機器に関する記事を書いておりますのでよろしければ参考にしてみてください。
以上、最後までご覧いただきありがとうございました。
不明点等あれば質問欄に書いていただけますとわかる範囲ですがお答えさせていただきます。
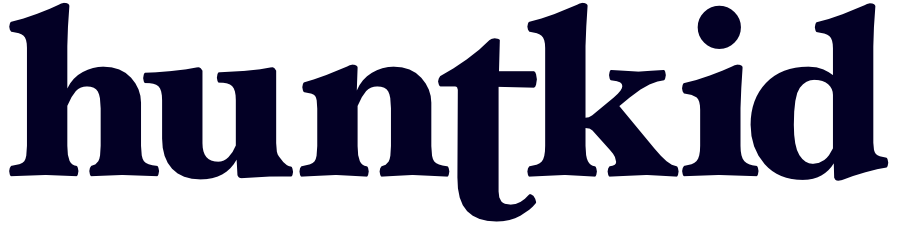

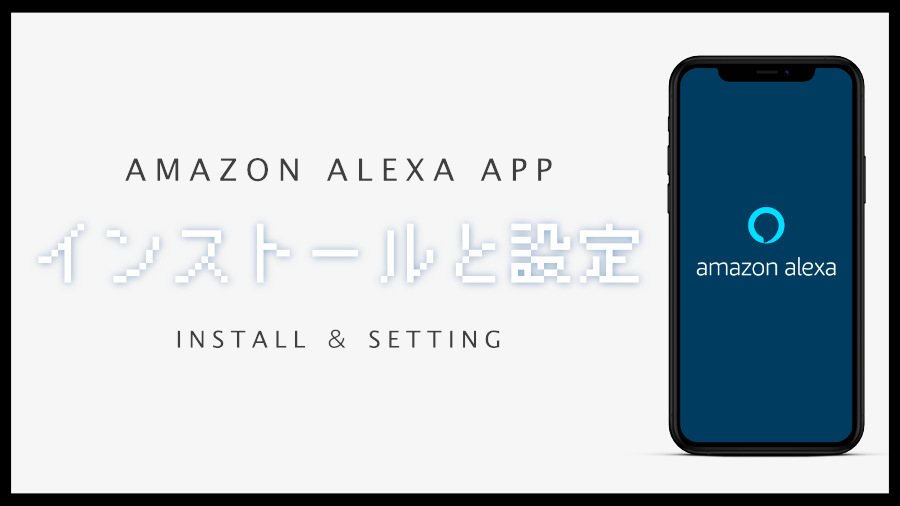




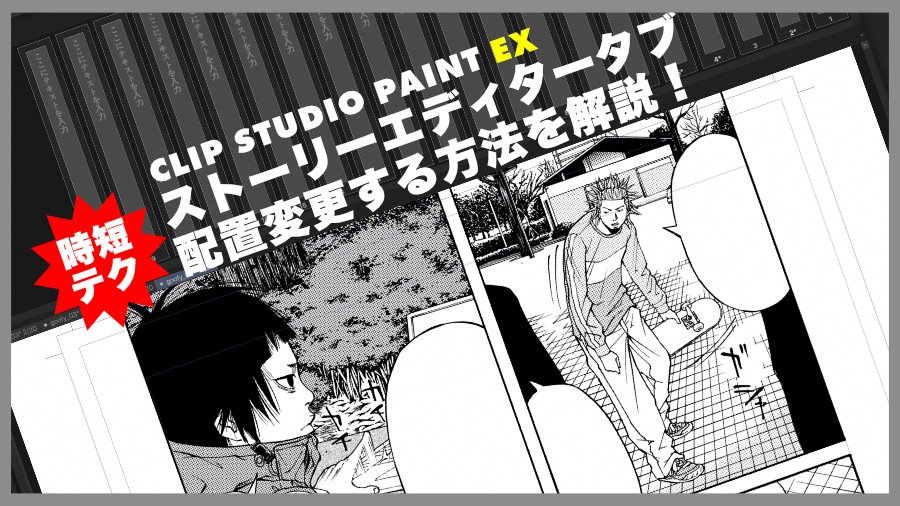
コメント
東京時間が違っているのを調整する方法は
時間(タイムゾーン)を合わせるには「Amazon アレクサ」アプリをスマホにインストールして、そのアプリで設定変更が必要。
[1]アプリをインストールしている場合
右下にある「デバイス」アイコンをタップ
↓
「Echo・Alexa」アイコンをタップ
↓
時刻を合わせたい端末を選択
↓
下にスクロールすると「タイムゾーン」という項目があるのでそこをタップ
↓
「日本標準時」を選択
[2]アプリをインストールしていない場合
「Amazon アレクサ」と検索してアプリをスマホにインストール
↓
Amazonアカウントでログイン
↓
アプリのセットアップ(「電話番号を確認」は右上の「スキップ」で飛ばしておくのが吉)
↓
[1]の解説と同じ
[3]「日本標準時」を選択しても合わない場合
Amazonへ問合せ
2点、教えて下さい。①スクリーンを上からなぞつても設定画面がでまさん。これは、右から左についても同じです。②Amazonフォトの写真をecho show5のスクリーンセイバーや貼紙に使うことは、出来ますか?素人なので詳しく教えて下さい。誠に申し訳ありませんが宜しくお願い致します。
coba1961様
ご質問いただきました件ですが、
①についてです。
1番かんたんな方法は「アレクサ、設定画面」と話しかけることです。
これで設定画面が表示されるはずです。
次に、画面をなぞって操作する方法ですが、
画面の上、もしくは右の「液晶と黒枠の境目」あたりをタッチしながら中央へ向かってなぞるとうまくいくと思います。
それでも操作がしにくければ画面を一度タップ(タッチ)してみてください。すると画面上に「ヘ」のような記号、右に「く」のような記号が出てくると思います。
このうち画面上の「へ」の記号を触りながら下へなぞってみてください。
すると画面の上からニョキッと「ホームボタン、明るさ、おやすみモード、設定」のようなメニューバーが出てくるので「設定」というところをタッチしてみてください。
これで設定画面が表示されます。
もしタッチ操作自体が機能していないようであれば端末不良の可能性もあるのでその際はamazonへ連絡をとったほうがよいかもしれません。
②のアマゾンフォトについて
ですが、設定画面の「ホーム・時計」という項目をタッチ
↓
「時計」をタッチ
↓
「パーソナルフォト」をタッチ
↓
「背景」をタッチ
↓
「Amazon Photos」という項目をタッチ
↓
使いたいアルバムをタッチ
↓
「保存」をタッチ
で表示できるはずです。
ホーム画面に表示させたいアルバムをAmazonフォト内に事前に作っておくとよいと思います。
あとは、設定画面の「ホーム・時計」をタッチ
↓
「ホームコンテンツ」という項目をタッチ
↓
「写真のハイライト」という項目をタッチ
するとAmazonプライムフォト内からその日付のついた写真をピックアップしてホーム画面にランダムで表示してくれます。
わからないところだったり、うまくできなければまたコメントしてくださいね。
はじめまして、エコーショー8の設定が全くで来ません。電源をいれてしばらくしたらAmazonのマークのままで言語設定など全く表示されないのですが、何かスイッチがあるのでしょうか?私は63才のおばあさんです。よろしくお願いします。
はるちゃんさん
コメントありがとうございます。
エコショーはコンセントに入れたら電源は自動で入るようになっています。
電源は問題なく入っているようなので、エコーショーを再起動してみてください。
方法はとてもかんたんで
[1]一度コンセントから外し、本体からコードを抜く
[2]3分ほど待つ
[3]本体にコードをしっかり挿し、コンセントに挿す
これで本体の再起動ができます。
これでうまくいくといいのですが…
それでもうまく行かない場合は初期不良の可能性がありますので一度アマゾンのカスタマーサポートに問い合わせてみてください。
カスタマーサポートのリンクを貼っておきます。
https://www.amazon.co.jp/gp/help/contact-us/general-questions.html
また何かありましたら気軽にコメントしてくださいね!
echoshou5を 利用しています。設定の中で 以前、工場出荷に、選定したら
初めの、設定が、できなくなりました 時刻設定で、日本を、アジアに選び、いまだ時刻はアジアのまま
工場出荷を 選べば、最初の、設定が、可能ですか お聞きしたい。
工場出荷に すれば、 初めに 出る 設定 場面に 利用 可能、でしょうか?
ご返信遅くなってしまって申し訳ありません。
ご質問いただきました件ですが、工場出荷に設定した場合はAmazonからお手元に商品が到着した状態と同じになるはずです。
時刻設定以降の設定ができないということだと、Wi-Fiの設定がうまく行っていないということはないでしょうか?
もしWi-Fiの設定に問題がないようであれば私も状況がよくわからないので
一度アマゾンのカスタマーサポートにお問い合わせをしてみてください。
カスタマーサポートのリンクを貼っておきます(電話での対応も可能なようです)。
https://www.amazon.co.jp/gp/help/contact-us/general-questions.html