家に2台目のアレクサを導入しました。
赤外線リモコン付きの家電を音声操作するには、さらにスマートリモコンが必要になります。

スマートリモコンは基本的に赤外線が届く範囲の家電のみ操作できるものなので、部屋ごとにスマートリモコンが必要なんですよね。
今まではリンクジャパンの「eremote mini」「eremote5」を使っていたのですが、せっかくなので他のスマートリモコンも使ってみようと「Nature Remo 3」を購入することに。
この記事ではスマートリモコン「Nature Remo 3」の
を画像つきで分かりやすく解説しています。
スマートリモコン「Nature Remo 3」の設定手順
「Nature Remo 3」を使うためには「Nature Remo」アプリが必要です。
まずはアプリをスマホにインストールしましょう。
Nature Remoアプリのアカウント作成
Nature Remoアプリをダウンロードしたら、まずはアプリの設定から始めます。
- 手順1「ログイン」または「アカウントの作成」
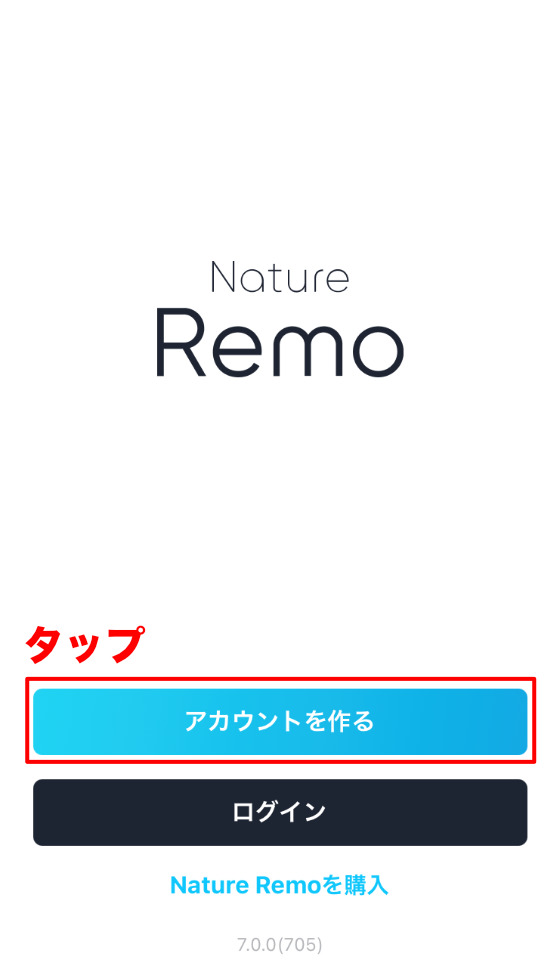
すでにNature Remoのアカウントを持っている方は「ログイン」を、
初めて使う方は「アカウントを作る」をタップします。
「利用規約」と「プライバシーポリシー」を読んだらチェックボタンにチェクを入れて「次へ」をタップ。
- 手順2「メールアドレス」、「名前を入力」
メールアドレスと名前を入力し、「次へ」をタップ。
登録したメールアドレスにNature Remoから確認メールが届きます。
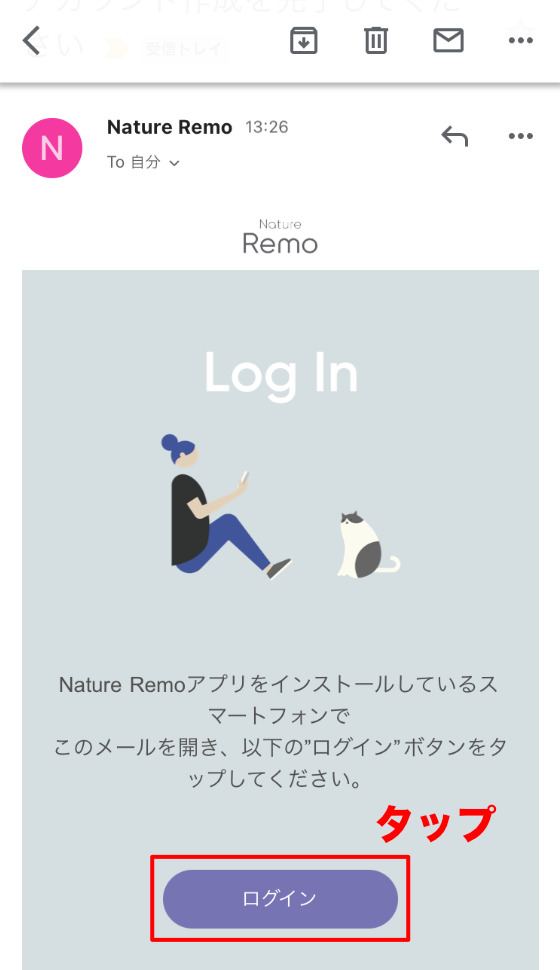
確認メールの「ログイン」ボタンをタップしましょう。
- 手順3「国の選択」
あなたが住んでいる国を選択し、「次へ」をタップ。 - 手順4「モデルを選択」
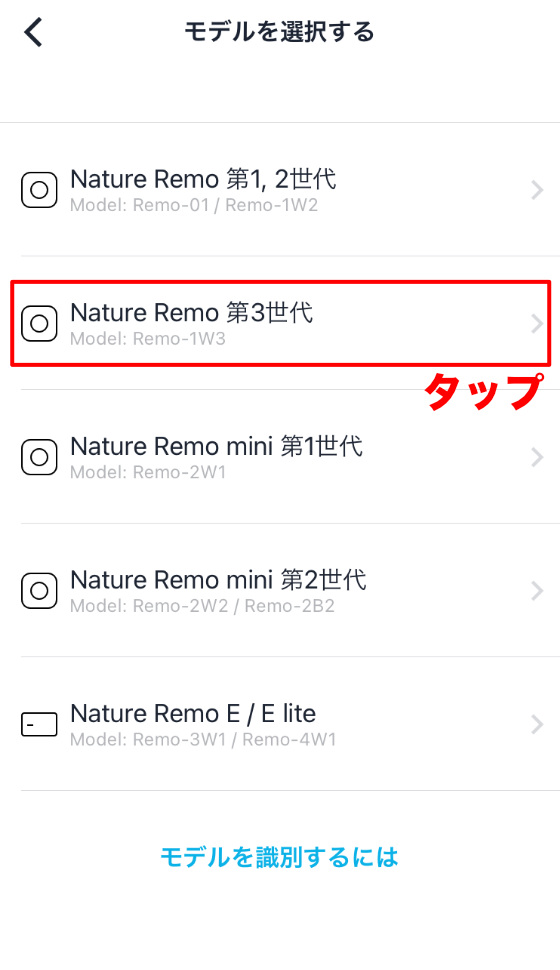
ご利用のNature Remoのモデル名を選択します。
今回は「Nature Remo 3」の設定なので「Nature Remo 第3世代」をタップします。
- 手順5Nature Remo 3のセットアップ

「Nature Remo 3」を組み立て、コンセントに挿したら、アプリの操作に戻って「次へ」をタップします。
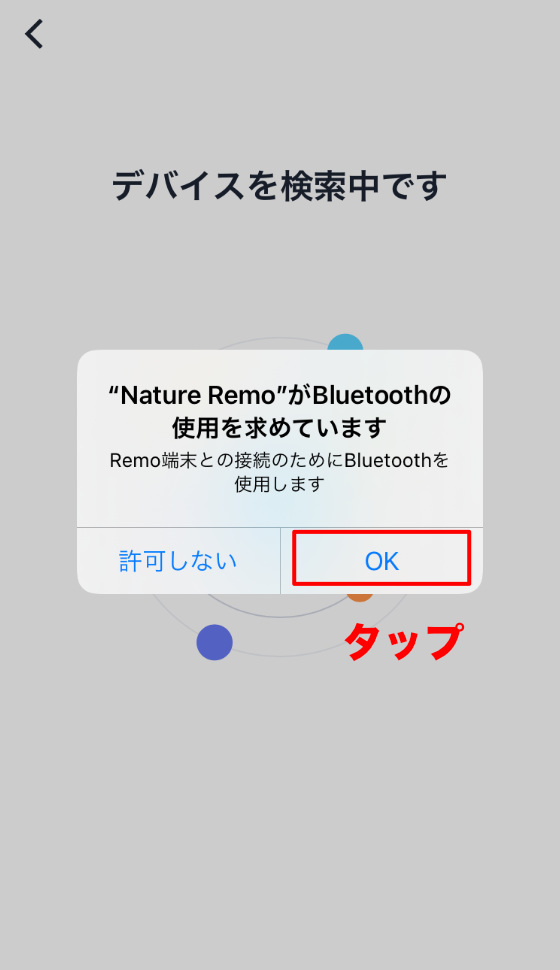
デバイス検索中に「“Nature Remo”がBluetoothの使用を求めています」と表示されたら「OK」をタップ。
少し待つと
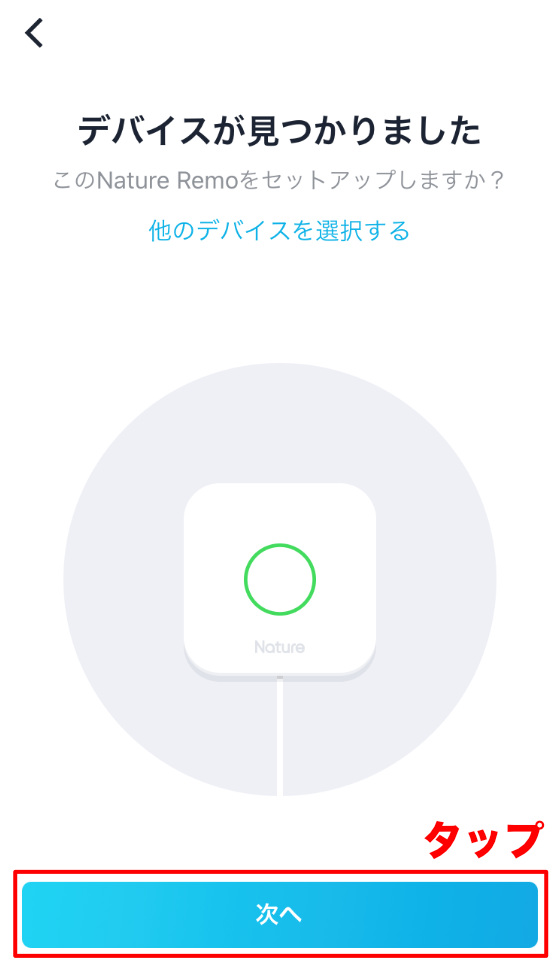
「デバイスが見つかりました」
と表示されるので「次へ」ボタンをタップ
- 手順6Wi-Fi設定
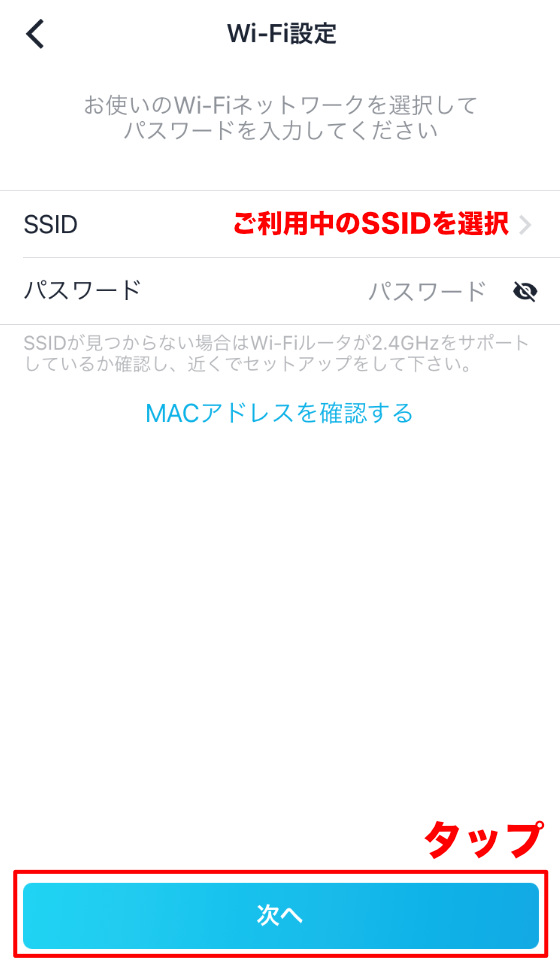
ご利用中のWi-FiルーターのSSIDを選択し、パスワードを入力し「次へ」をタップ。
※SSIDは2.4GHzを選択(Nature Remoは2.4GHzのみ対応のため)
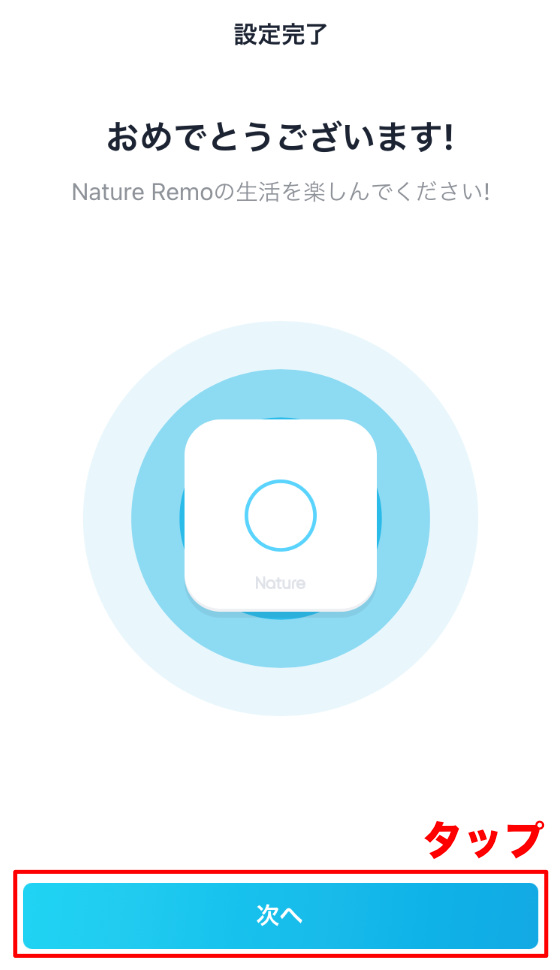
3〜40秒ほどで設定が完了するので「次へ」をタップ
- 手順7デバイスに名前をつける
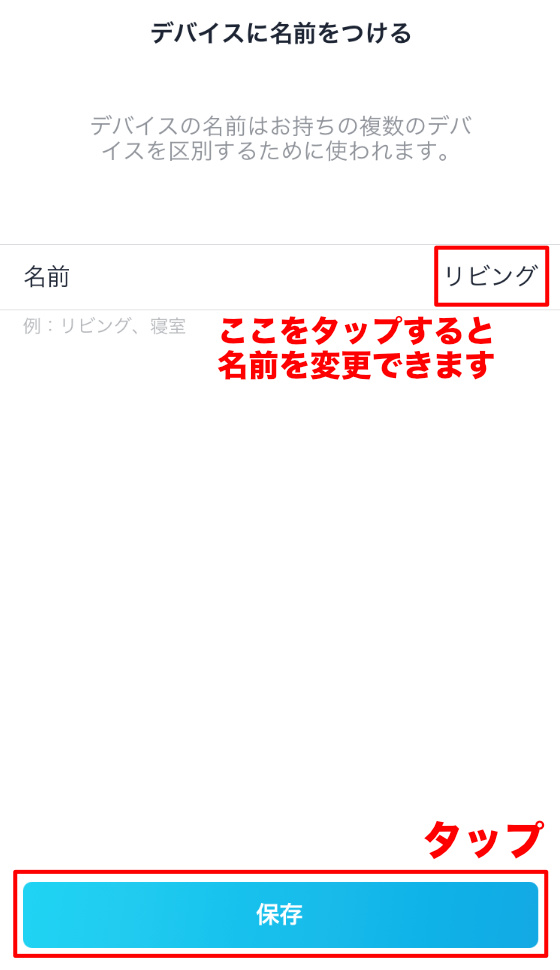
今設定しているスマートリモコン(Nature Remo 3)に名前をつけたら「保存」をタップします。
※今回はリビングで使うので「リビング」という名前にしました。
以上でNature Remoアプリの基本的な設定は完了しました。
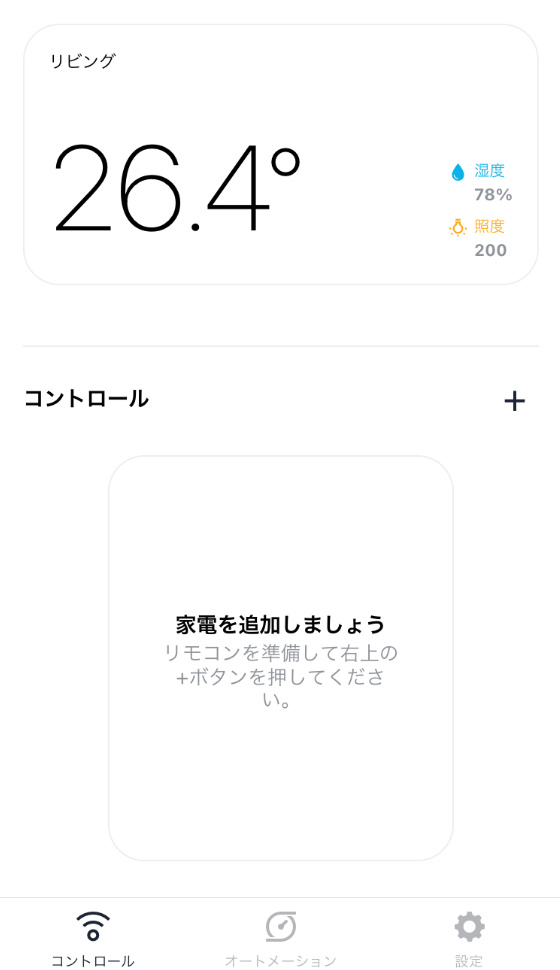
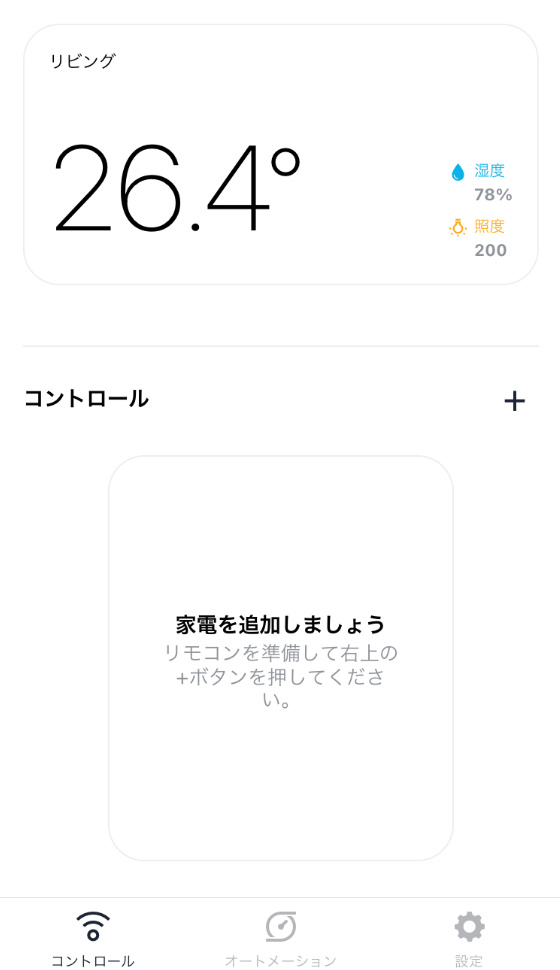
続いて家電のリモコンを「Nature Remo」アプリに登録していく方法を解説します。
家電のリモコンをNature Remoアプリに登録する
リモコンの登録方法はめちゃくちゃかんたんなのですが、1点だけ注意するところがあります。
それは「スマートリモコンを置く場所」です。
スマートリモコンを置く場所に注意
スマートリモコン(Nature Remo 3)は音声やアプリでの操作を、赤外線で各家電に送信するようなイメージです。
スマートリモコンと家電のあいだに遮蔽物があったり、あまりに距離があったりするとうまく動作しませんのでご注意ください。
必ずどの家電にも赤外線がとどく場所に置くこと
※エコー端末はネット接続なので、離れていたり間に遮蔽物があっても問題ないです
リモコンを学習させる
家電のリモコンをスマートリモコンに学習させる手順を解説します。
どんな家電も設定手順はほぼ同じなので、今回は「照明」のリモコンを学習させる手順を例にします。
- 手順1家電を追加する
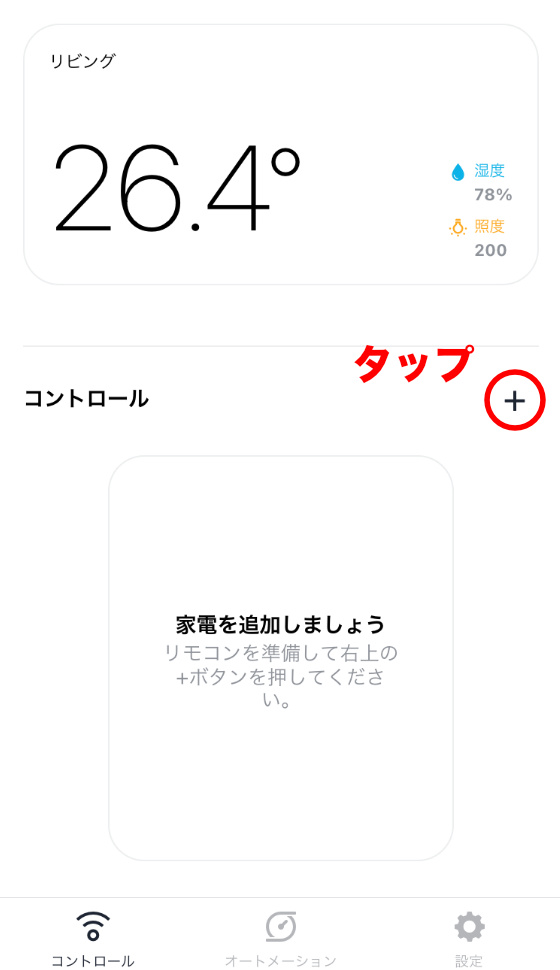
「コントロール」の右にある「+」をタップ(上の画像の赤丸のところ)
- 手順2家電の選択
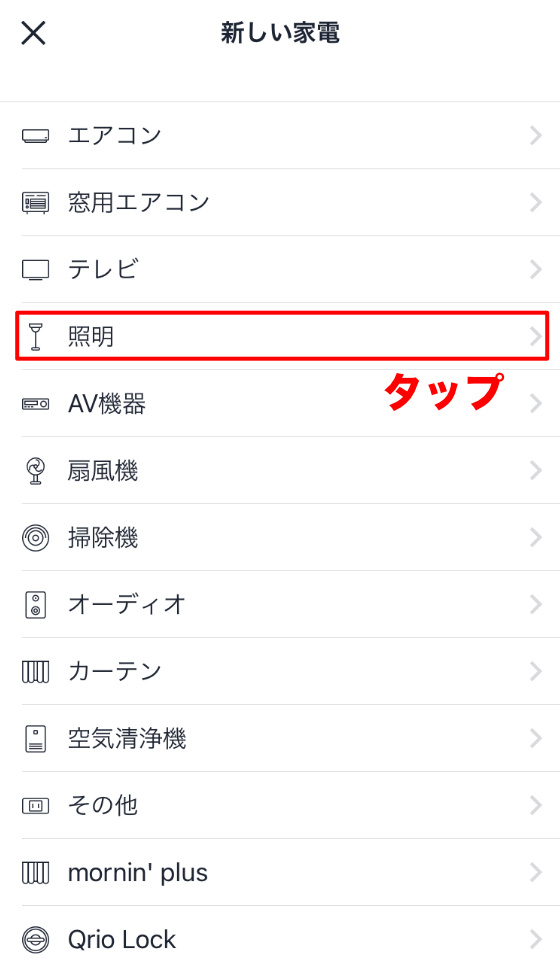
追加する家電の種類を選びます。
今回は、照明のリモコンを学習させたいので「照明」を選択
- 手順3リモコンの登録と動作確認
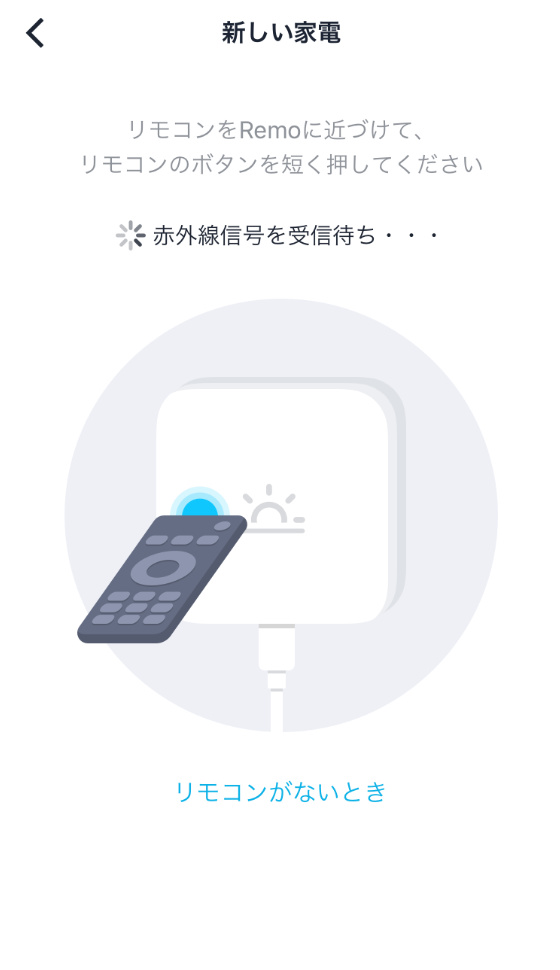

照明のリモコンを「Nature Remo 3」に近づけ、ボタンを押す(とりあえず電源ボタンでOK)。
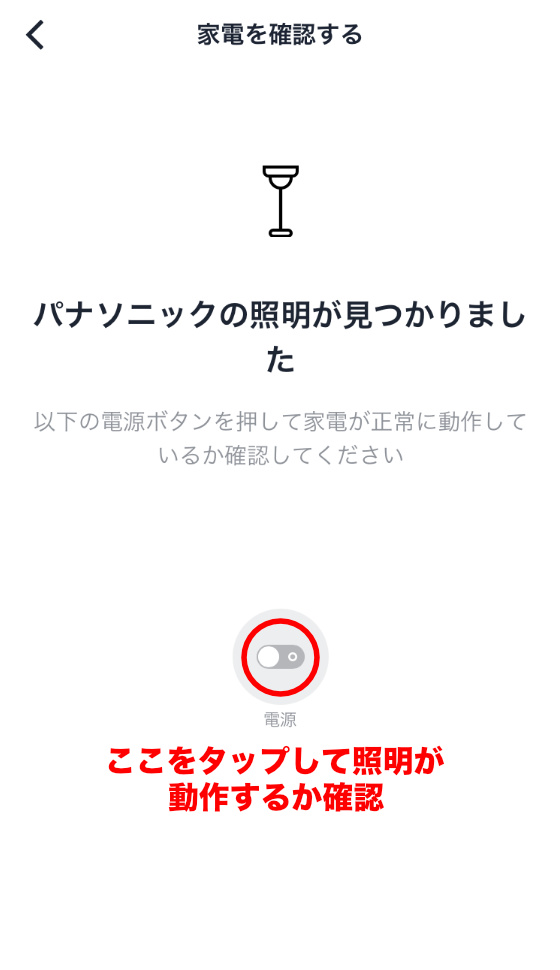
あなたが使っている「照明のメーカー名」が表示されていると思うので、
上の画像赤丸の部分をタップします
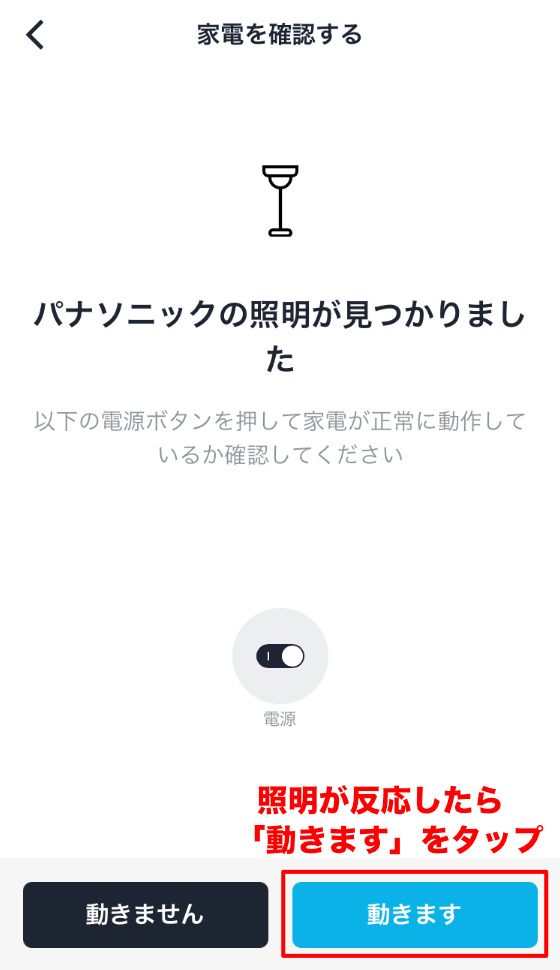
照明が反応したら「動きます」をタップ。
- 手順4設定を保存
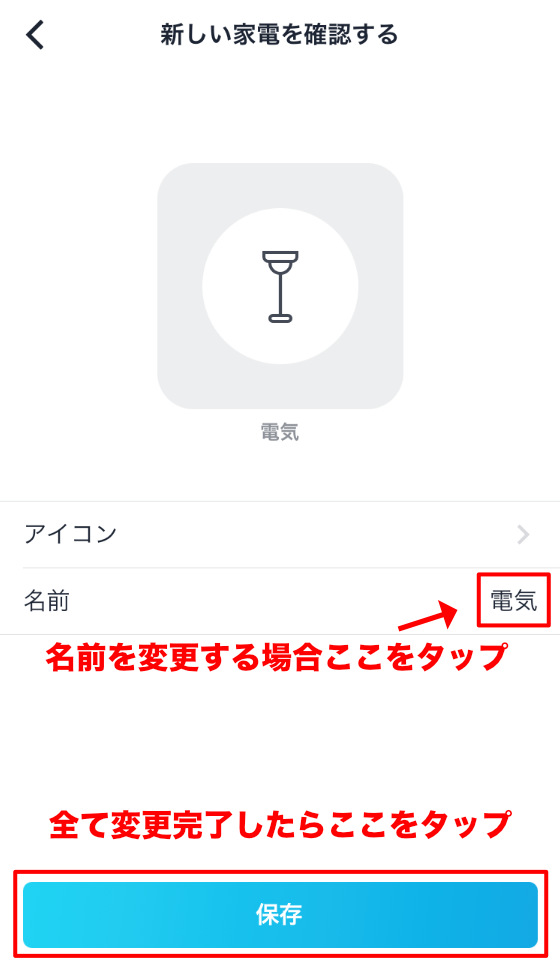
照明の名前、アイコン等全て変更完了したら「保存」をタップ
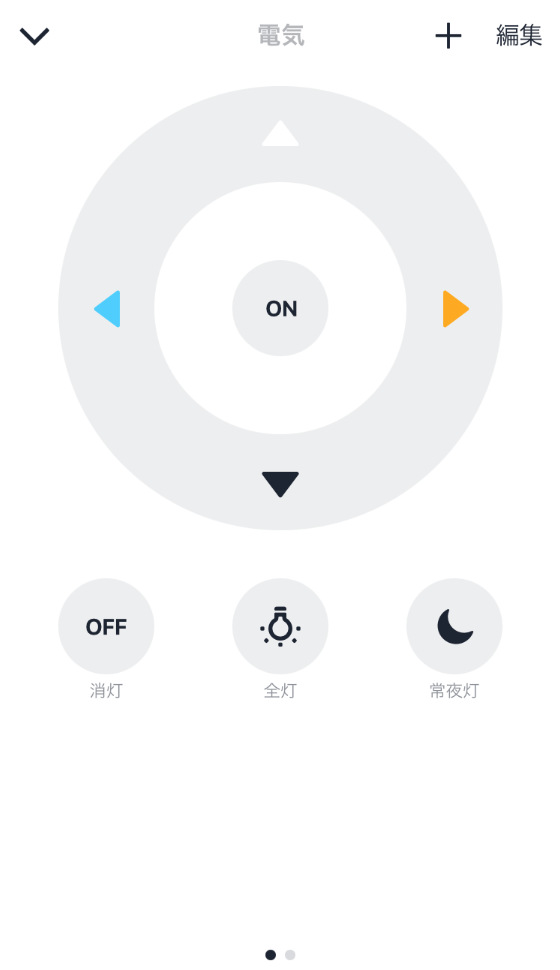
これで照明のリモコンが「Nature Remo 3」に追加されました。
リモコンのボタンを追加するとき
「Nature Remoアプリのリモコンだと自分がよく使うボタンが表示されてない…」などという場合はボタンを追加することも可能です。
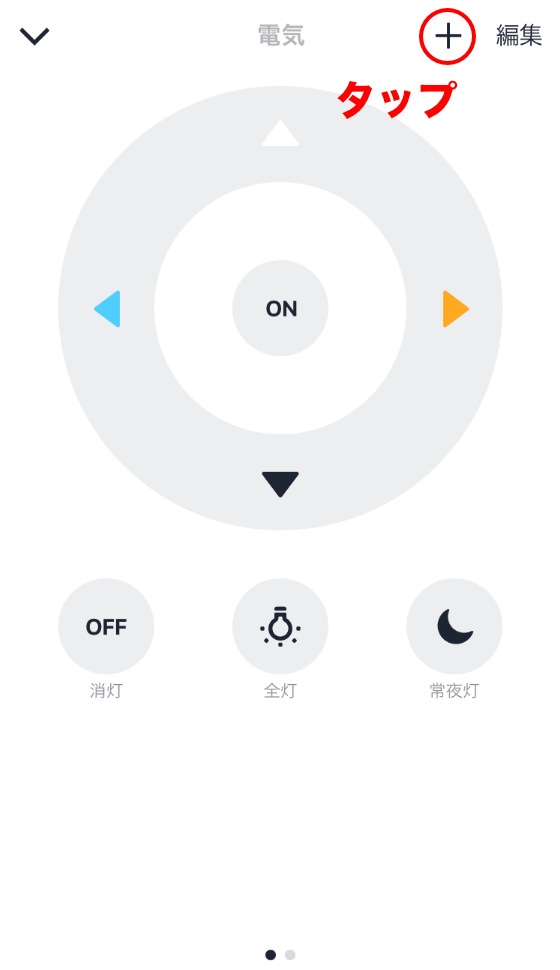
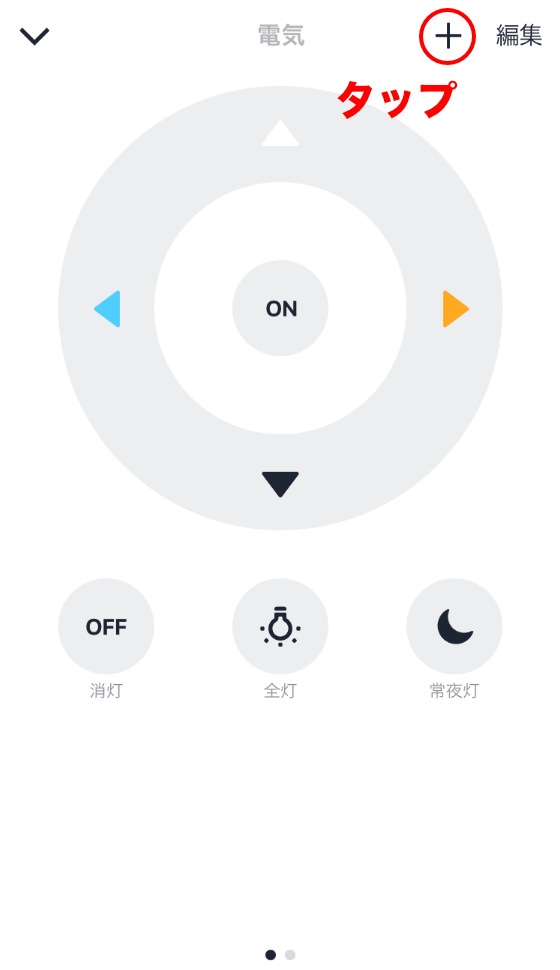
- 手順1ボタンを増やしたいリモコンを表示させる
- 手順2リモコンの右上にある「+」をタップ(上の画像赤丸部分)
- 手順3Nature Remo 3に向かって増やしたいリモコンのボタンを押す
- 手順4ボタンの名前をつけて保存
この手順を増やしたいボタンの数だけ繰り返します。





私は使う機会がほとんどないボタンは登録してません。
性格的にリモコンのボタンを全部登録したくなる気持ちもあったんですが、割り切りも大事。
使っている家電のリモコンがNature Remoアプリで動作しない場合
Nature Remoアプリで自分の使っている家電リモコンが反応しない場合があります。
考えられるケースとしては
- リモコンを置く場所が家電から遠すぎる
- Nature Remo本体と家電の間に障害物がある
- 家電を操作する赤外線がNature Remoに対応していないものである
- 太陽光などの強い光があたっている
- 赤外線を広範囲に使用した製品が近くにある
というようなことが考えられます。
もしどうやっても家電のリモコンがNature Remoアプリで動作しない場合は公式サイトのトラブルシューティングをご覧ください。
Nature Remo 3とアレクサを連携させる手順
- 手順1「設定」ページで「Amazon Alexa」をタップ
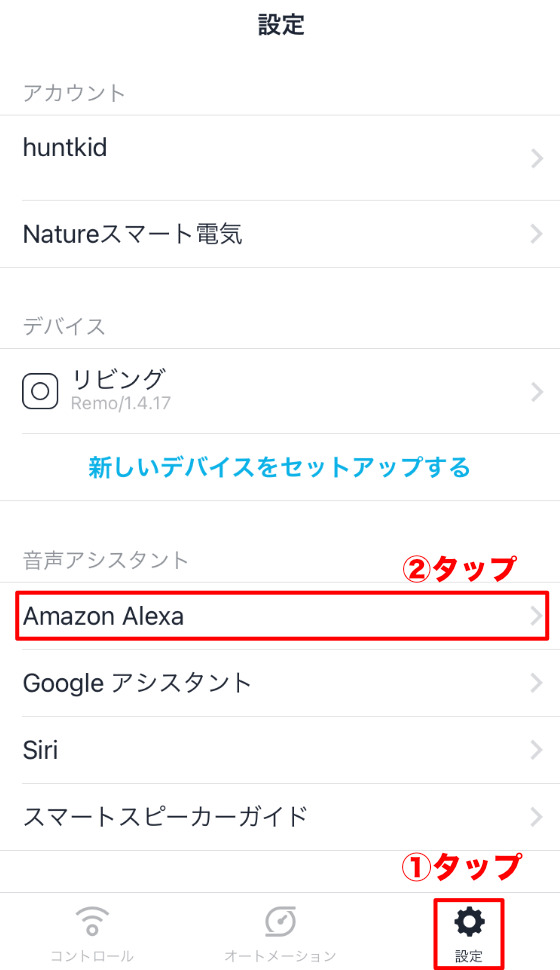
画面下の「設定」メニューをタップし、音声アシスタントの項目から「Amazon Alexa」をタップ。
- 手順2「セットアップ」をタップ
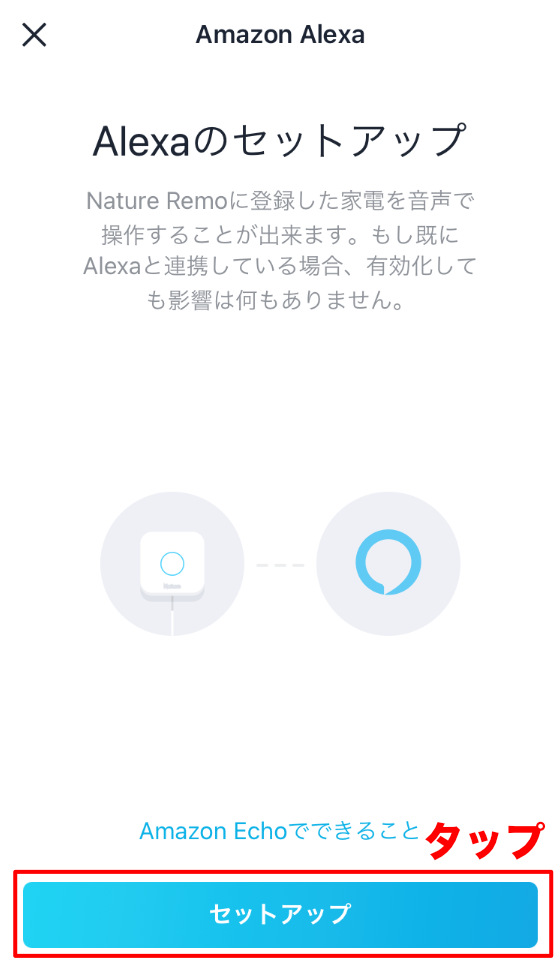
「セットアップ」ボタンをタップ。
- 手順3アカウントのリンク
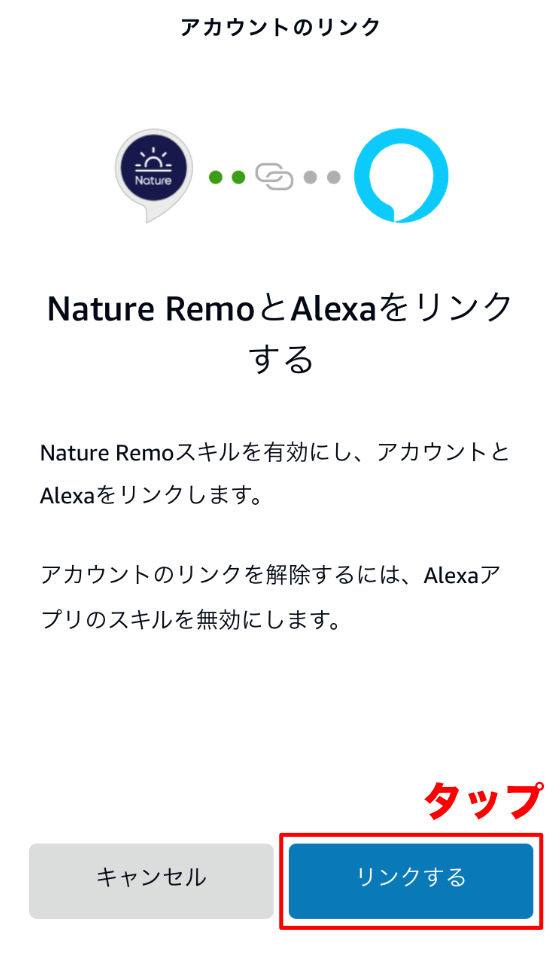
「リンクする」ボタンをタップ
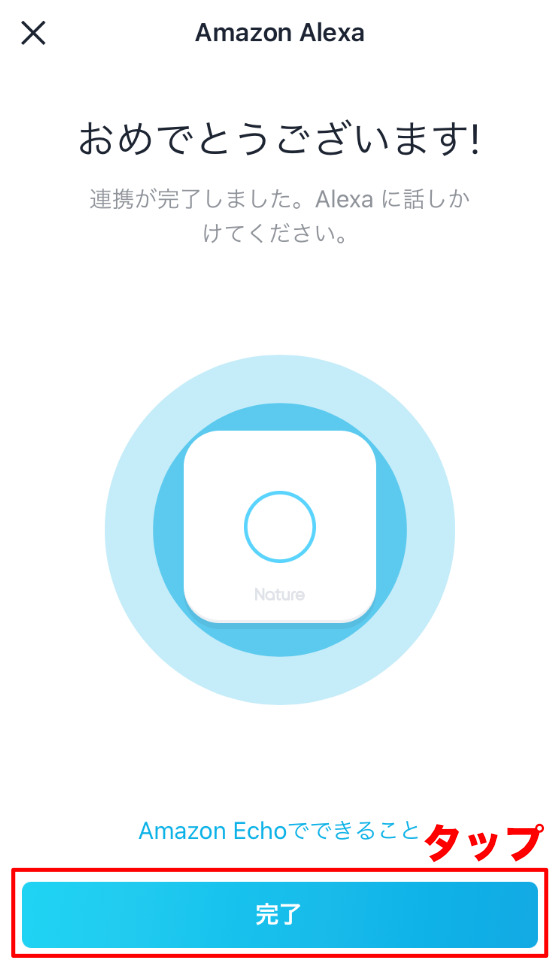
「完了」ボタンをタップ。
以上で終わりです。
デバイスが連携できているかを確認するには
- 手順1アレクサアプリに移動して「デバイス」をタップ
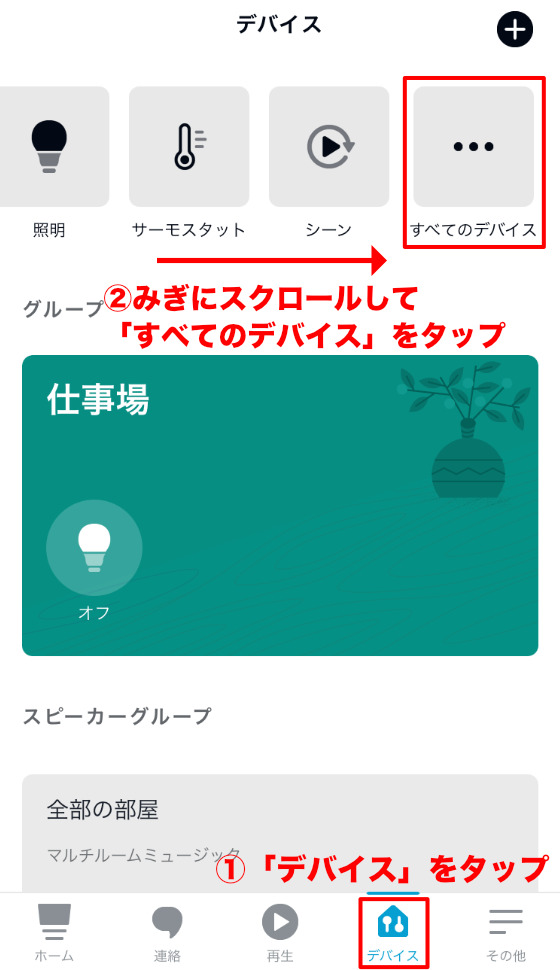
アレクサアプリに移動し、画面下メニューの「デバイス」をタップ。
次に「デバイス」ページにある「すべてのデバイス」をタップ
- 手順2Nature Remoに登録したデバイスが表示されているか確認
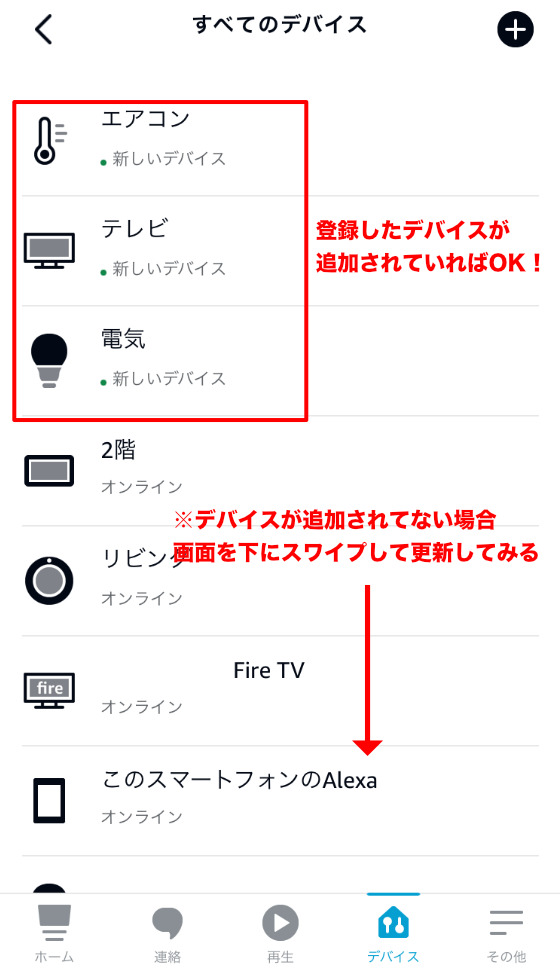
画像のように「新しいデバイス」としてNature Remoアプリに登録した家電が表示されていればOKです。
アレクサアプリにデバイスが登録できているのを確認できたらアレクサに





アレクサ、〇〇(登録したデバイス名)つけて/消して
と話しかけて動作確認もしておきましょう。
もしアレクサアプリにデバイスが登録できているのに家電が動かない、動作がおかしい場合
などの原因が考えられます。
上記のような原因はないか確認してみてください。
まとめ
以上、「Nature Remo3」の基本的な設定を解説させていただきました。
設定自体は簡単なのですが、つまづきやすい点は「家電リモコンの赤外線とNature Remo 3の置く場所」です。
すべての家電の赤外線がとどく場所に「Nature Remo 3」を設置する必要がありますので、その点は特に注意して設定してみてください。
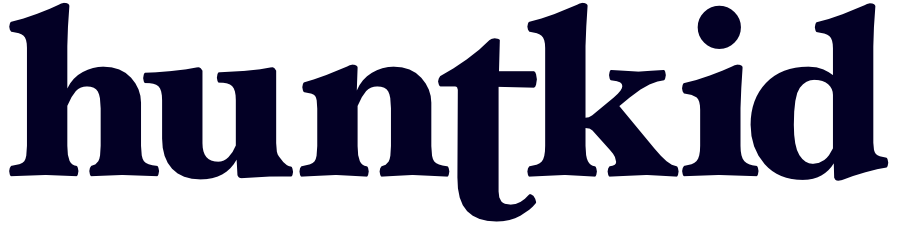






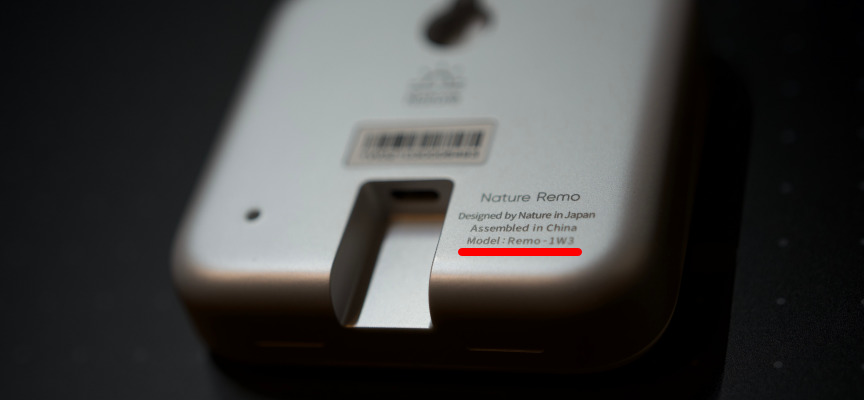
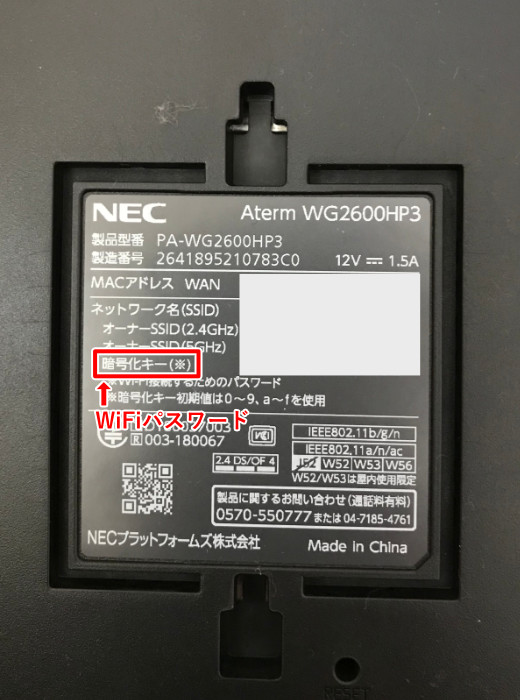

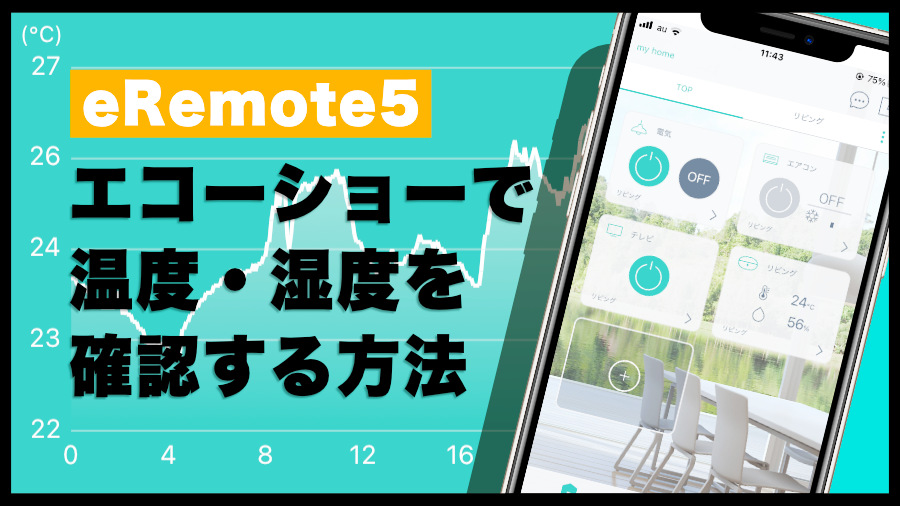
コメント